


在家庭或办公环境中,经常需要在多台电脑之间共享文件。Win7系统提供了便利的文件共享功能,使得用户可以轻松地在局域网内实现文件和资源的共享。正确设置文件共享不仅可以提高工作效率,还能方便家庭成员之间共享照片、音乐等文件。下面将介绍如何在Windows 7系统中进行文件共享设置,以便你可以更好地利用网络资源。
具体方法如下:
1、点击桌面右下角网络图标,并且按照下图所示进行操作:
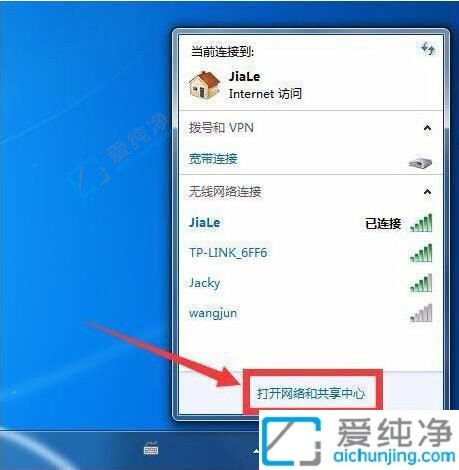
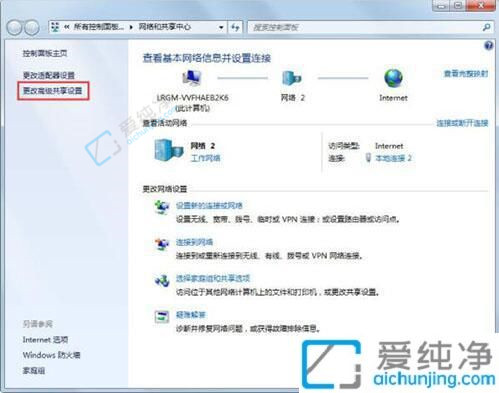
2、选择启用网络发现和文件共享。若想要更方便,可关闭密码保护共享并保存修改,如下图所示:
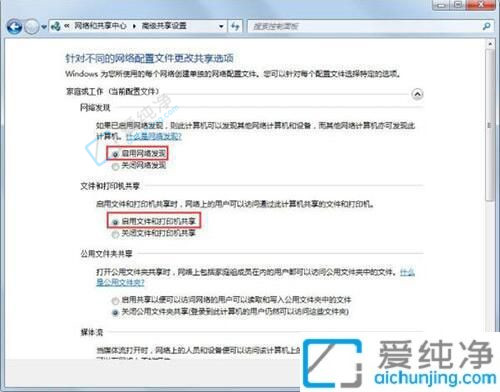
3、返回网络和共享中心,点击Windows防火墙并关闭防火墙,如下图所示:
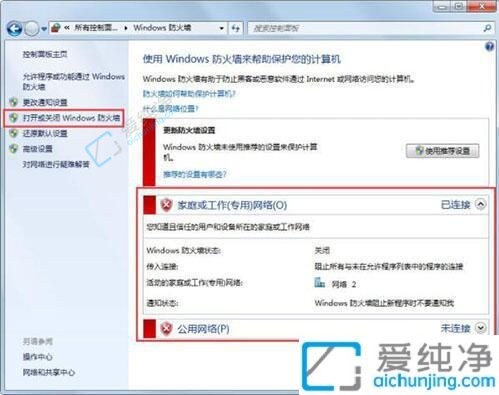
4、右键想要共享的文件夹,选择“属性”并进入共享设置,点击共享,如下图所示:
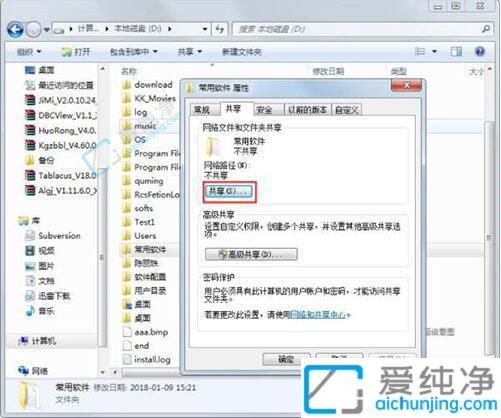
5、单击箭头选择Guest(或者Everyone)用户,然后单击添加,如下图所示:
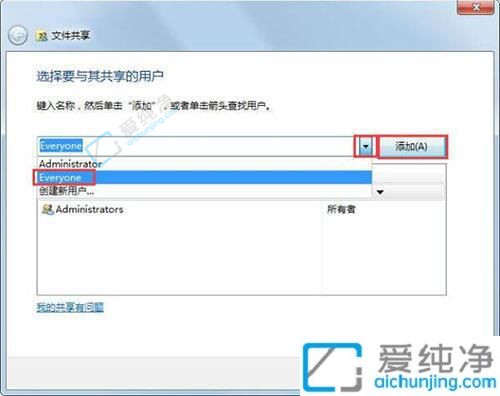
6、单击用户右侧的箭头以设置访问权限,默认为只读。设置完成后,点击共享,如下图所示:
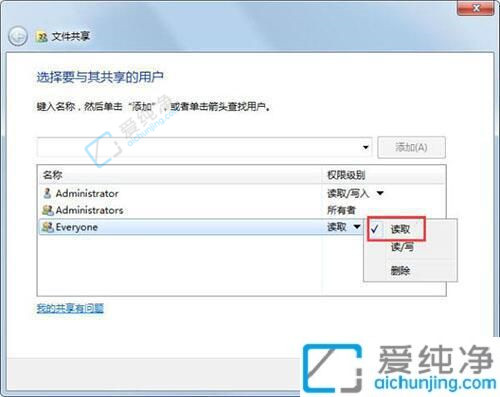
7、至此,共享端的设置已完成。在另外一台电脑上启用网络发现和文件共享(即步骤1-2),便可查看共享的文件。
通过以上步骤,我们可以在Win7系统中轻松地设置文件共享,让多台电脑在同一局域网内方便地共享文件和资源。这种便捷的文件共享设置不仅提高了工作效率,也方便了家庭用户之间的文件分享。希望本文的介绍能够帮助您顺利进行Win7文件共享的设置。
| 留言与评论(共有 条评论) |