


随着Win11的推出,许多用户迎来了全新的操作系统体验。然而,在使用Windows 11的过程中,有些用户可能会遇到前面板耳机插孔没有声音的问题。这不仅会影响到音频的正常输出,也可能影响到用户的使用体验。接下来,我们将探讨一些可能的解决方案,帮助您解决这一问题。
具体方法如下:
1、请点击任务栏左下角的"开始",在搜索框中键入"控制面板"并打开。
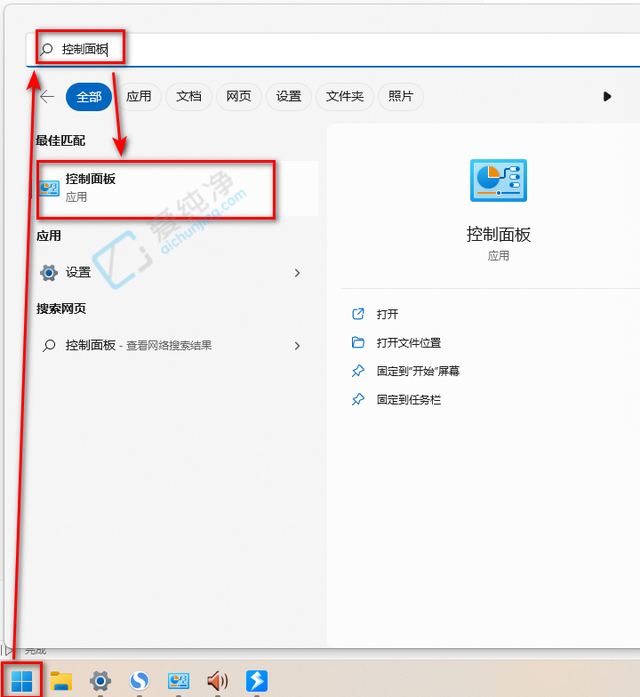
2、在控制面板界面中,请点击"硬件和声音"。
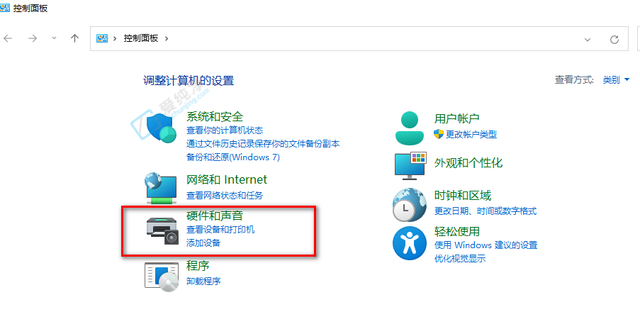
3、接着选择"Realtek高清晰音频管理器"。
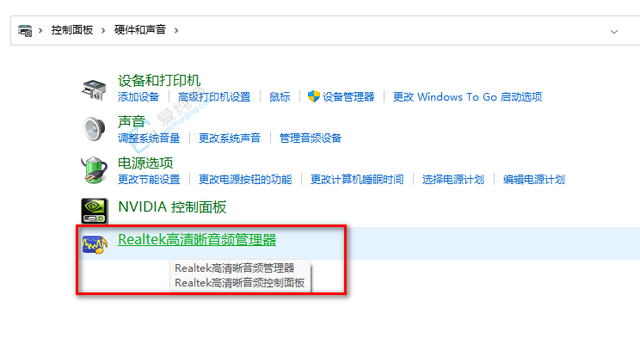
4、在新窗口中,点击右上角的金色文件夹图标,然后在弹出的对话框中勾选"禁用前面板插孔检测"选项。
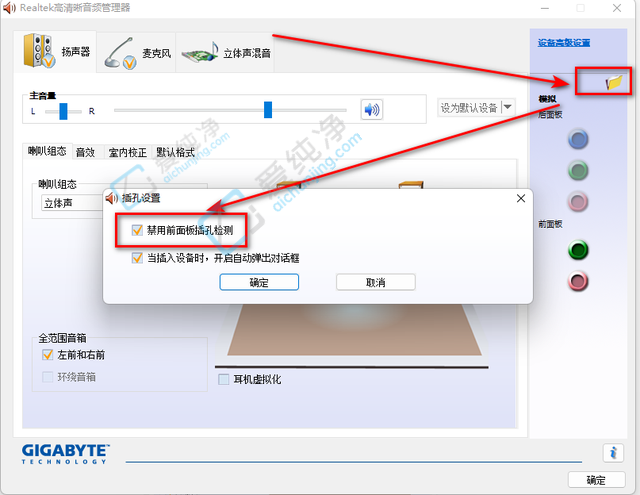
通过本文的介绍,您现在应该已经了解了在Windows 11系统中前面板耳机插孔没有声音的可能原因以及相应的解决方案。在遇到这个问题时,我们建议您按照本文提供的步骤逐一排查,并尝试解决方案,以找到问题的根本原因并修复它。同时,我们也建议您保持Windows 11系统和相关驱动程序的最新更新,以确保系统的稳定性和兼容性。
| 留言与评论(共有 条评论) |