


在使用Windows 10时,很多人都会遇到需要同时使用两个显示器的情况。这时,分屏两个显示器可以帮助我们更方便地进行工作和协作。在本文中,我们将介绍如何在Windows 10中轻松地分屏两个显示器,以实现更高效的工作效率。
具体方法如下:
1、右键点击桌面空白处,在弹出的菜单中选择【显示设置】。
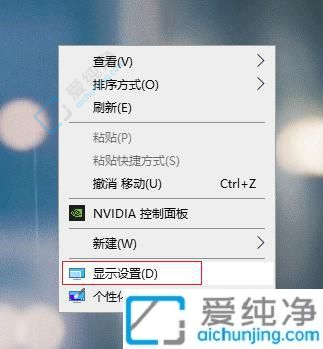
2、在左侧选择【显示】,右侧点击多显示器设置下的【检测】。
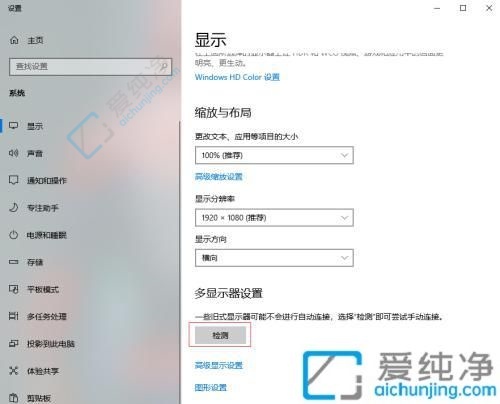
3、这时会出现两个显示器,选中其中一个设置为主显示器(标记为1或2)。
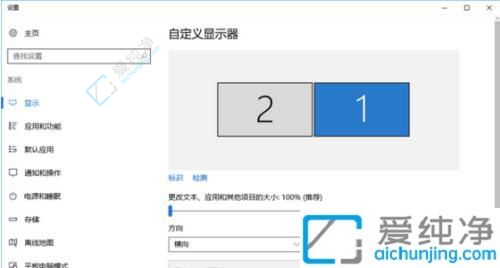
4、然后勾选【将其设为我的主显示器】,点击【应用】即可。
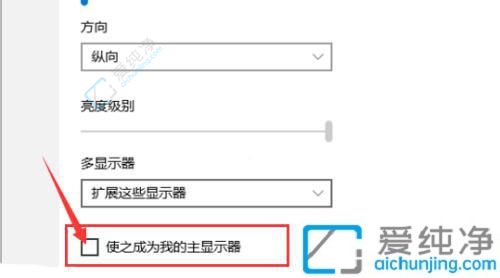
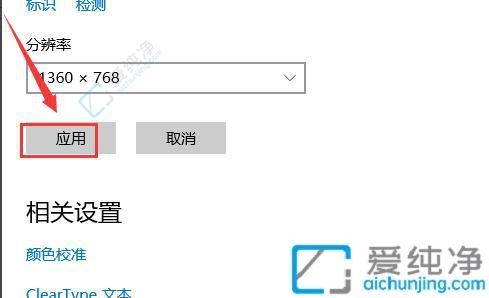
注意:以上步骤将帮助您完成显示器设置,使您的电脑系统具备多屏显示功能。
通过本文介绍的方法,您可以轻松地在Windows 10系统上利用双显示器进行分屏操作。无论是在办公室工作还是在家里处理多重任务,分屏功能都能够帮助您更高效地管理窗口和程序,提升工作效率。随着技术的不断发展,相信Windows 10系统会继续为用户提供更多便捷的操作方式,让我们期待更多的功能和体验的更新。
| 留言与评论(共有 条评论) |