


Win7是一款备受欢迎的操作系统,它提供了许多实用的功能,其中之一就是共享文件夹。通过设置共享文件夹,您可以轻松地与其他设备或用户共享文件和资源。在本文中,我们将介绍如何在Windows 7中设置共享文件夹的步骤,以便您能够方便地共享文件并实现更高效的工作和协作。
具体方法如下:
1、找到您要分享的文件夹,右键点击并选择 “属性”。
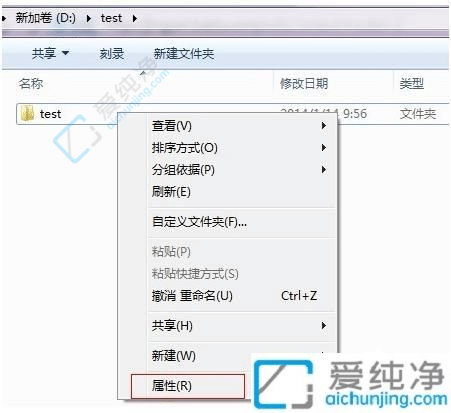
2、在弹出的窗口中,选择“共享”。
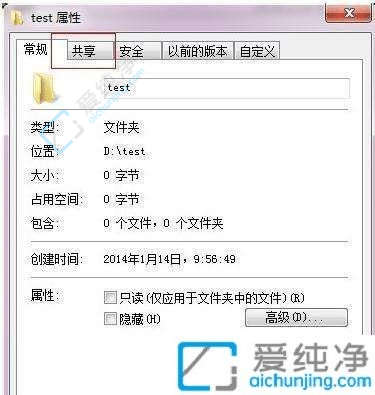
3、点击底部的“共享”按钮。
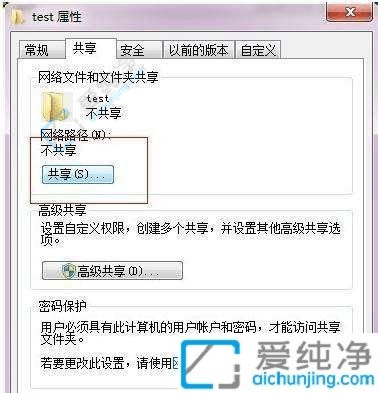
4、为允许访问的用户添加权限。您可以选择 "everyone"。
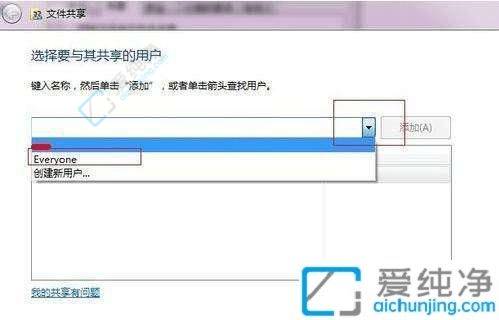
5、在弹出的对话框中,选择 "everyone" 并点击添加。
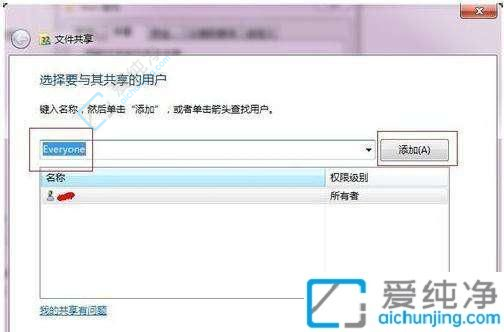
6、选择已添加的用户,并设定其访问权限。
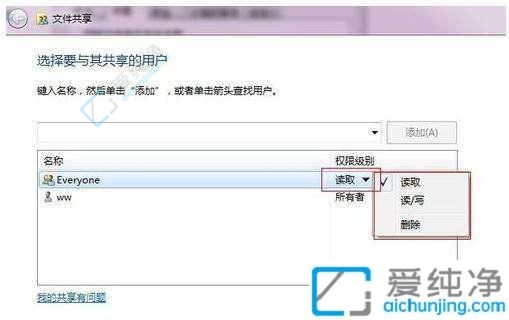
7、权限设置完成。
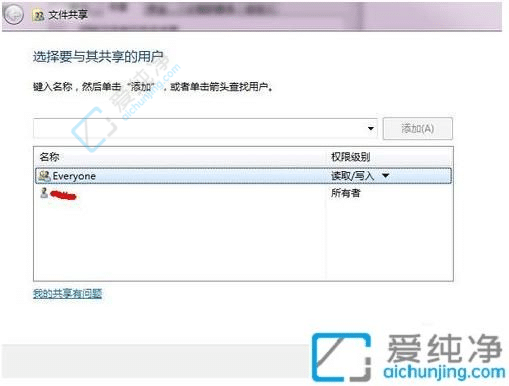
8、点击“确定”,完成共享设置。
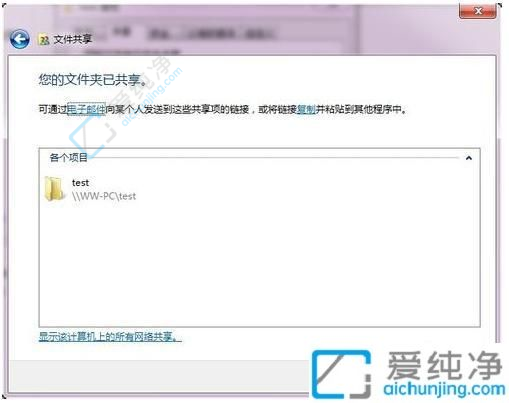
9、在其他电脑上,运行并输入共享文件夹所在电脑的IP地址。【//共享文件的电脑IP】
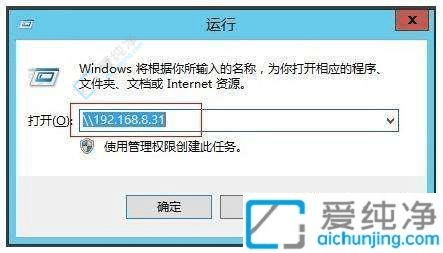
10、确定后,您就可以看到共享的文件夹啦。
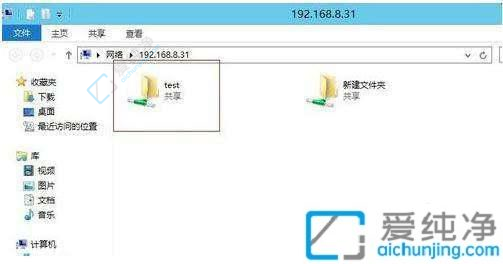
通过本文提供的步骤,你已经了解了在Windows 7中如何设置共享文件夹。无论是在家庭网络环境还是办公室环境,设置共享文件夹都可以极大地提高文件共享的便利性和效率。在需要与其他计算机共享文件和资源时,按照本文提供的步骤进行设置,相信你能够轻松地建立起共享文件夹,并享受便捷的文件共享体验。
| 留言与评论(共有 条评论) |