


在使用笔记本电脑时,有时候我们希望能够合上盖子而不让电脑进入休眠状态。这对于需要保持一些应用程序或任务的运行状态非常有用,例如下载文件、进行数据传输等。然而,在 Windows 11 中,默认设置下合上笔记本盖子会导致电脑自动进入休眠模式。如果您希望能够合上盖子而不让笔记本电脑休眠,本文将向您介绍如何设置 Windows 11 中的合盖行为,让您的笔记本在合上盖子后仍然保持活跃状态。
具体方法如下:
1、在开始菜单中搜索控制面板,然后点击【打开】。
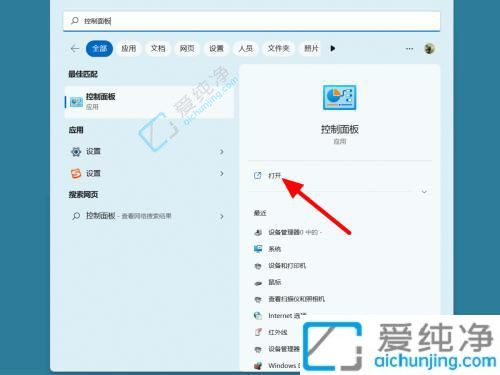
2、在控制面板的分类选项下,选择【硬件和声音】。
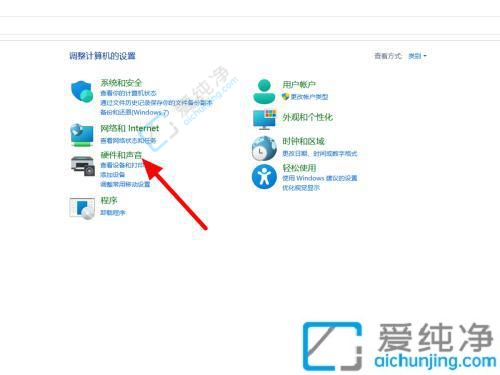
3、在硬件和声音界面,点击【电源选项】。
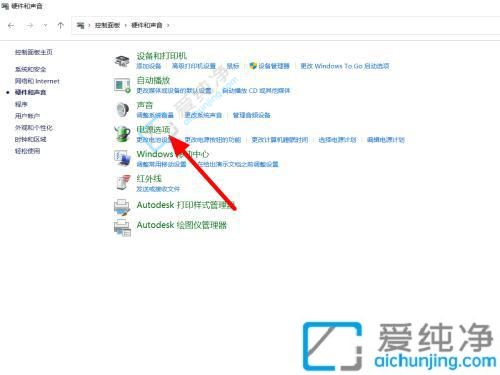
4、在电源选项下,点击【选择关闭笔记本计算机盖的操作】。
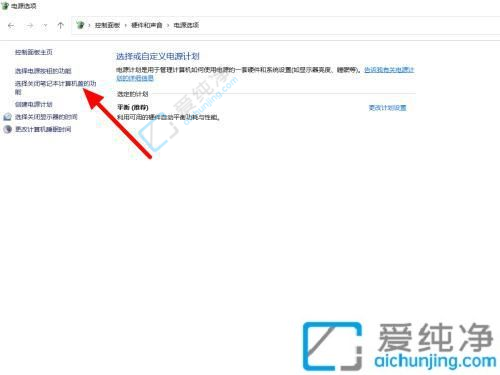
5、在盖子关闭时的设置中选择【不执行任何操作】。
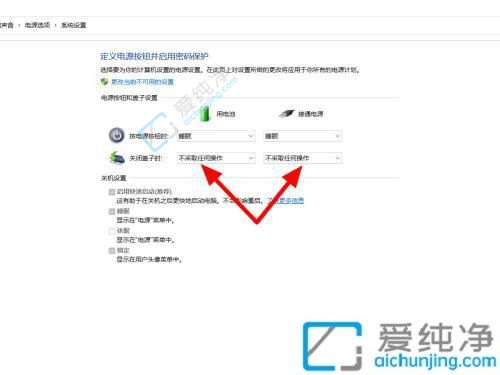
6、最后点击【保存更改】,设置即可成功保存。
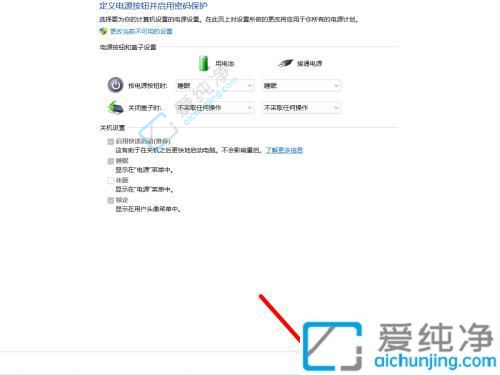
通过本文的介绍,你可以学会如何在Windows 11中设置让笔记本在合上盖子后不进入休眠状态的方法。无论是通过更改电源和睡眠设置、调整高级电源计划,或者使用第三方工具,都可以帮助你实现这一目标。希望本文的内容能够帮助到你,让你能够更加方便地进行操作和使用Windows 11系统。无论你是在工作还是日常生活中使用Windows 11笔记本,祝你能够享受到更加流畅和便利的系统操作体验!
| 留言与评论(共有 条评论) |