


在 Win11系统中,每张网卡都有一个唯一的 MAC 地址,它用来标识网络设备。有时候,用户可能需要修改网卡的 MAC 地址,例如出于网络安全或网络配置的目的。虽然修改 MAC 地址并不常见,但在某些情况下可能是必要的。在本文中,我们将向您介绍在 Windows 11 中如何修改网卡的 MAC 地址,以帮助您实现这一操作。
具体方法如下:
1、打开Win11系统设置界面。
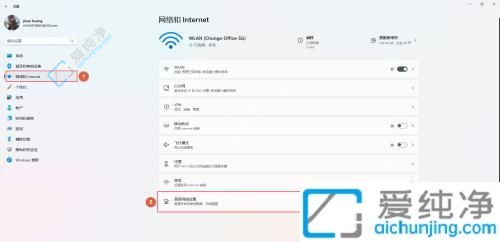
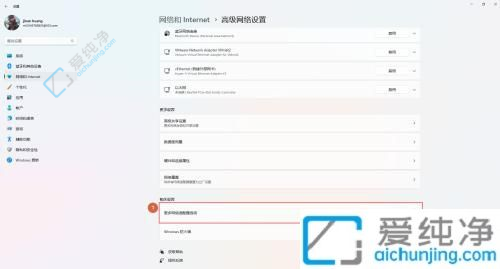
2、在WIFI网卡处右键点击并选择状态。
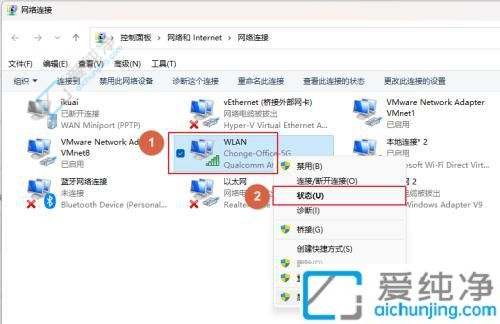
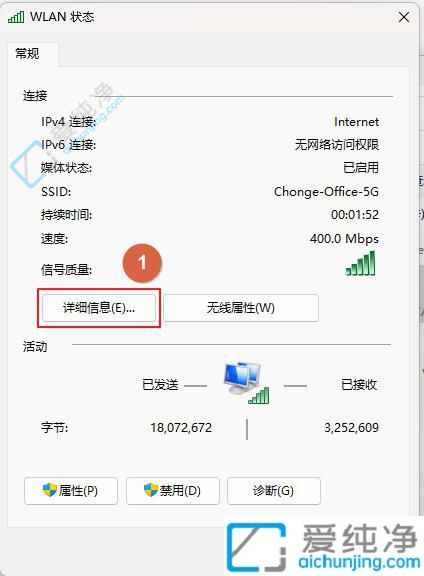
3、记录下显示的“物理地址”,然后关闭窗口。
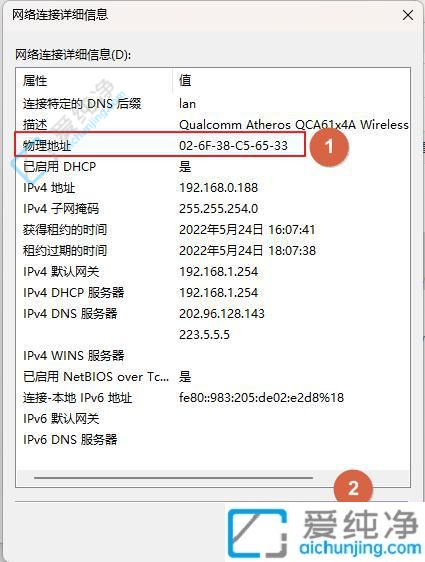
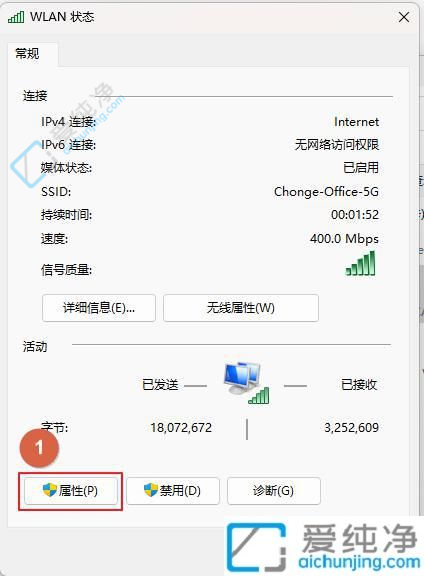
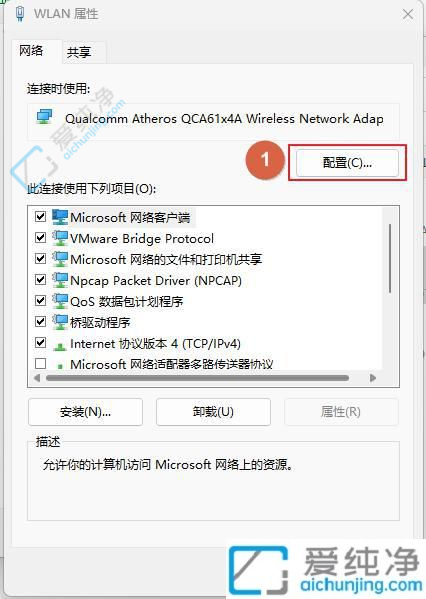
4、将记录的“物理地址”输入框中,并将前两位改为“02”。
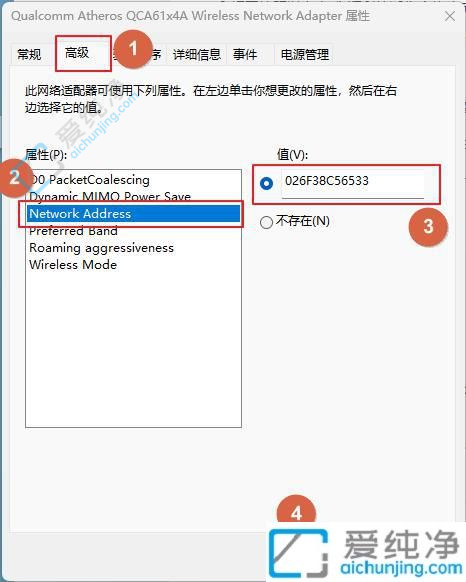
通过本文所介绍的方法,您已经学会了在 Windows 11 中如何修改网卡的 MAC 地址。请谨慎操作,并确保您有合适的理由和权限来进行这样的更改。希望本文能够帮助您更好地了解和使用 Windows 11 操作系统,并使您对网络配置和安全性有更深入的了解。
| 留言与评论(共有 条评论) |