


在 Win10系统中,打印机服务是一个重要的组件,它负责管理和控制您电脑上连接的打印机设备。有时候,由于一些原因,打印机服务可能会关闭或停止运行,导致您无法正常使用打印机。在本文中,我们将向您介绍如何在 Windows 10 中打开打印机服务,以确保您可以顺利使用打印功能。
具体方法如下:
1、点击鼠标右键此电脑,选择管理;
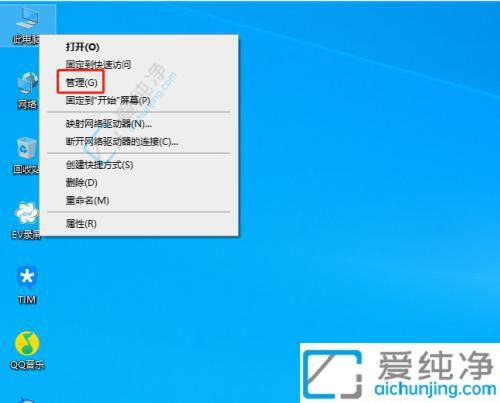
2、在左侧找到并点击服务和应用程序,选择服务;
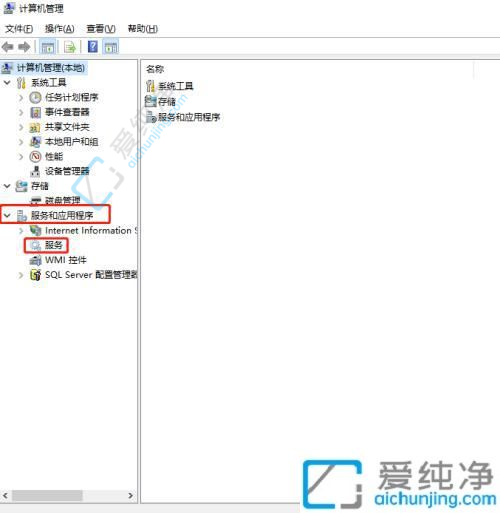
3、在中间找到打印机排队服务(Print Spooler);
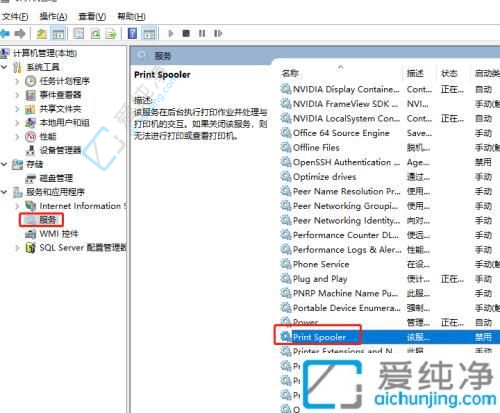
4、双击打开该服务,在启动类型中选择自动,并点击应用;
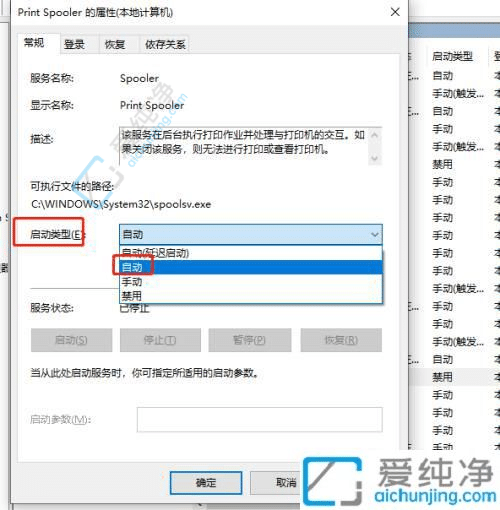
5、在服务状态中点击启用;
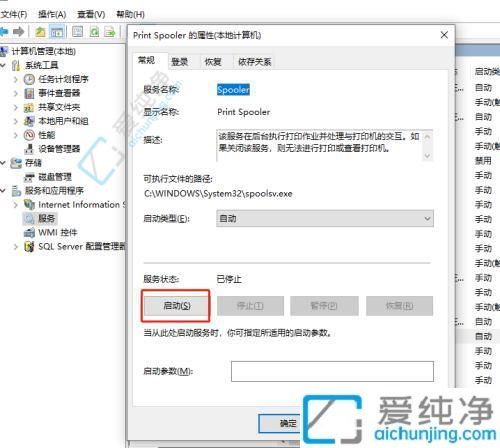
6、稍等片刻,服务正在启用中;
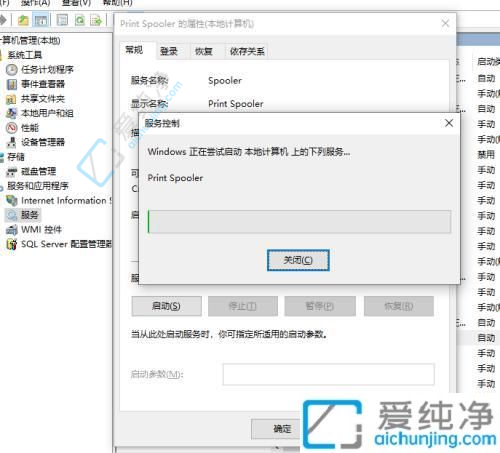
7、确认启用后,提示显示服务正在运行。
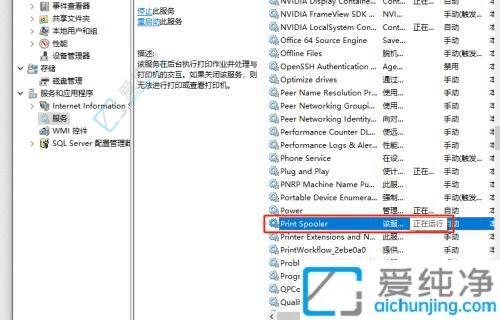
总之,打印机服务在Win10系统中起着至关重要的作用。通过本文提供的步骤和方法,我们可以轻松地在Windows 10中打开打印机服务,解决打印机无法正常工作的问题。希望本文的内容能够帮助到你,让你能够更加熟练地操作Windows 10中的打印机服务,确保打印机能够正常工作。祝你在使用Windows 10时能够顺利完成打印任务,提高工作和学习的效率!
| 留言与评论(共有 条评论) |