


在使用 Windows 11系统时,您可能希望更改默认的下载路径,以便将下载的文件保存到您指定的位置。默认情况下,Windows 11 会将下载的文件保存在特定的文件夹中,但有时候这个位置可能并不是您首选的存储位置。在本文中,我们将向您介绍如何在 Windows 11 中更改默认的下载路径,以便您可以将下载的文件保存到您希望的目录中。
具体方法如下:
1、首先,请点击左下角的开始菜单。
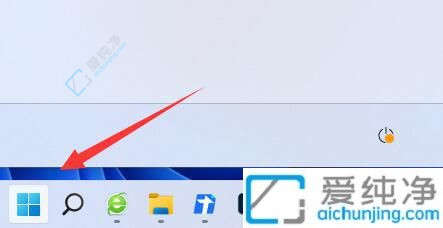
2、接着,请打开“设置”。
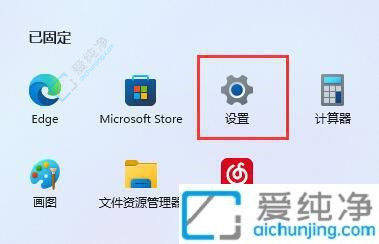
3、然后,进入“存储”选项。
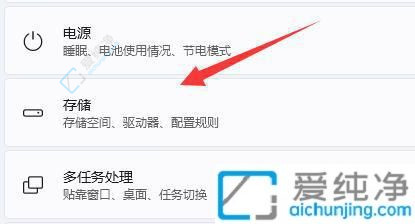
4、随后,请展开高级存储设置,并点击“保存新内容的地方”。
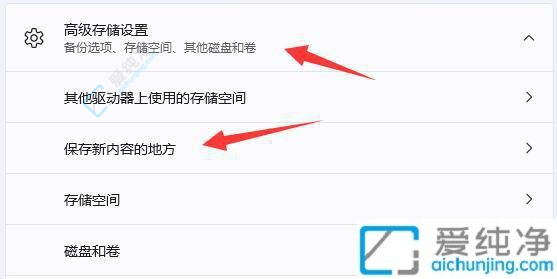
5、在其中,您可以修改新内容的保存路径。
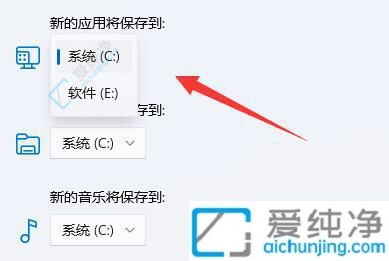
6、修改完成后,请打开文件资源管理器,并右键点击下载文件夹,选择“属性”。
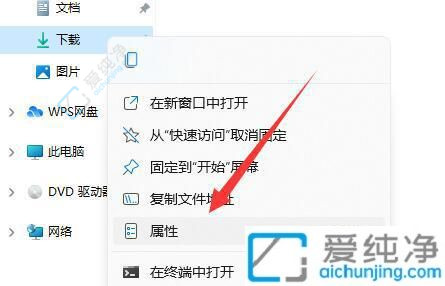
7、最后,请在“位置”选项中选择“移动”,即可更改默认下载路径。
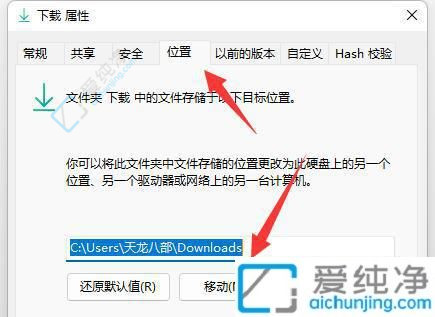
总之,Windows 11为我们提供了方便的方法来更改默认下载路径,以满足个人需求。通过本文提供的步骤,我们可以轻松地在Windows 11中更改默认下载路径,使下载的文件保存到我们希望的位置。希望本文的内容能够帮助到你,让你能够根据个人需求轻松更改Windows 11的默认下载路径。祝你在使用Windows 11时能够更加方便地管理和保存下载的文件!
| 留言与评论(共有 条评论) |