


在使用 Windows 10 系统时,有时候您需要知道自己的 IP 地址,以便连接到网络或其他设备。IP 地址是一个独特的数字标识符,它可以帮助您在互联网上定位您的计算机。如果您不知道如何查看自己的 IP 地址,则不用担心,因为 Windows 10 提供了一些简单的方法来查看您的 IP 地址。在本文中,我们将向您介绍如何在 Windows 10 中查看本机的 IP 地址。
方法一:从任务栏开始
1、点击桌面右下角的小电脑图标,随后选择“网络和Internet设置”,即可打开网络和Internet设置窗口。
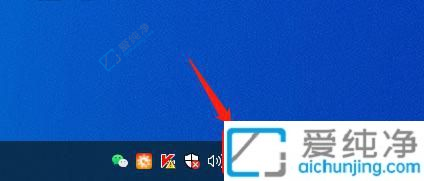
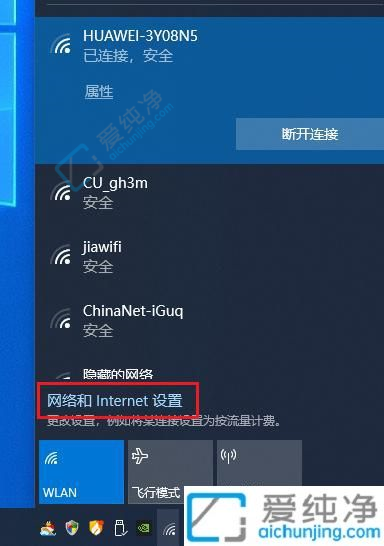
2、在左侧导航栏中点击“以太网”,然后选择任意一个网卡图标,即可浏览到该网卡的IP地址。
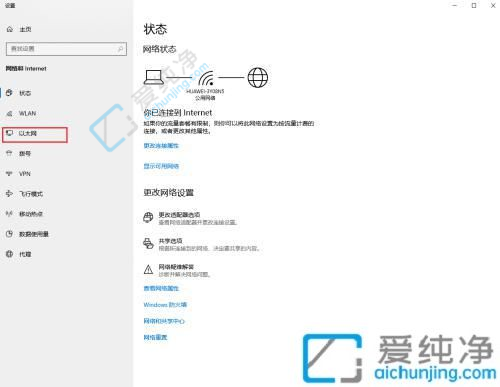
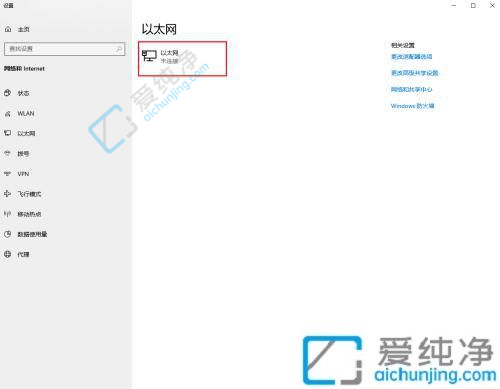
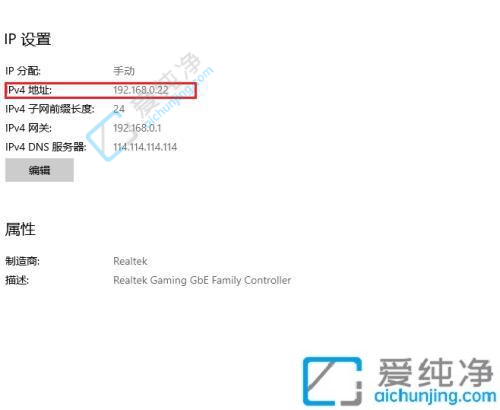
方法二:从桌面网络图标出发
1、右击桌面的网络图标,从弹出的右键菜单中选择“属性”,即可进入网络和共享中心。
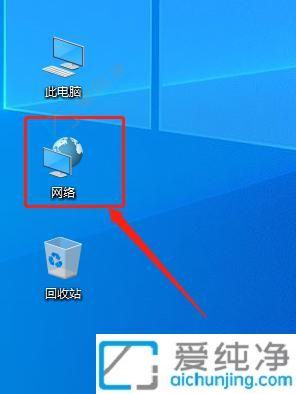
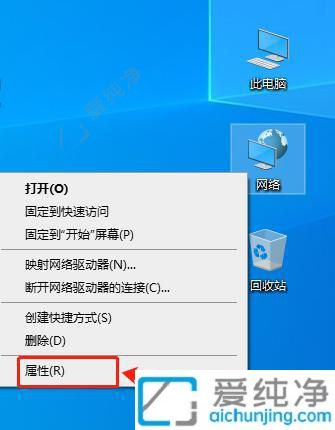
2、在网络和共享中心页面中,点击“查看活动网络”栏中的一个“连接”(若存在多个连接,则表示有多个网卡),即可打开相应连接的网络连接状态窗口。
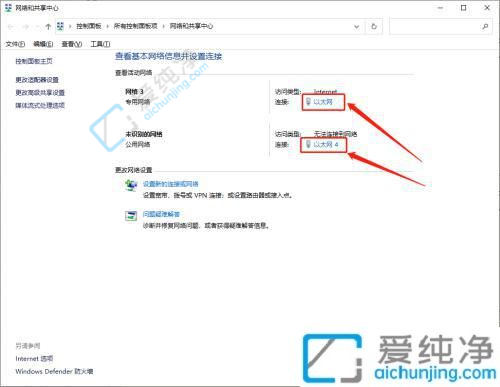
3、点击“详细信息”按钮,即可查看IP地址及其他相关信息。
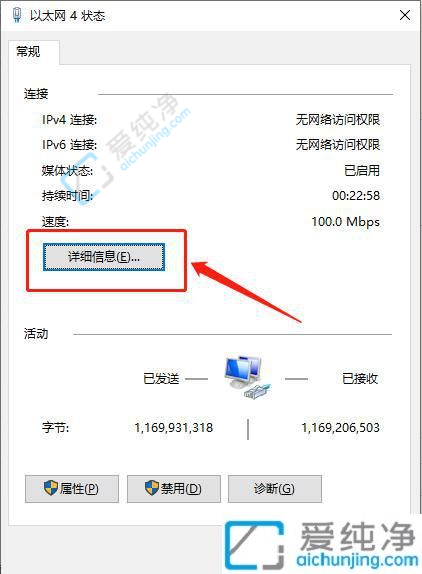
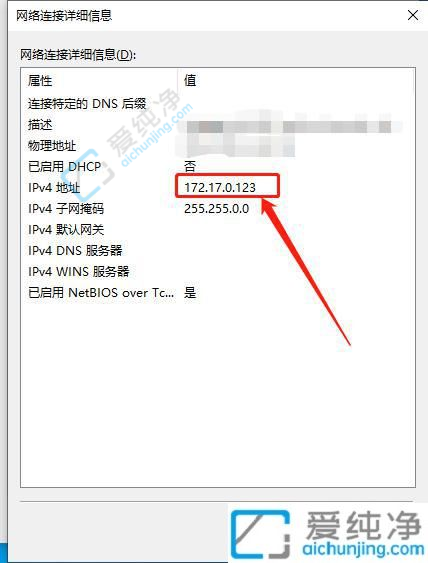
方法三:从命令提示符出发
1、点击桌面左下角的搜索框,输入“cmd”,然后点击“命令提示符”图标,即可打开命令提示符程序。
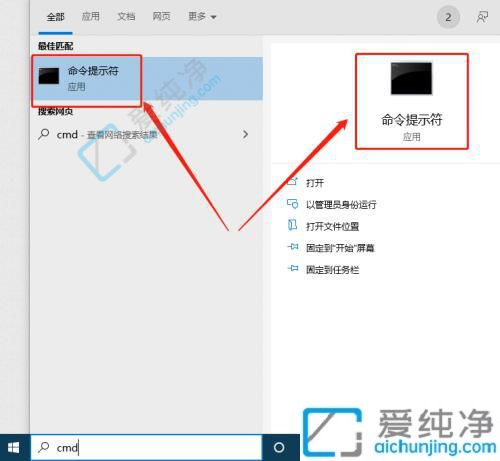
2、在命令提示符窗口中直接输入“ipconfig”,并按下回车键,即可展示所有网卡的IP地址。
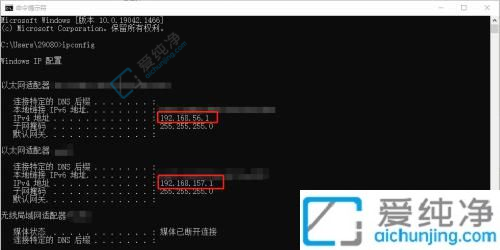
总之,在Windows 10系统中,查看本机IP地址是一个简单而重要的操作。我们可以通过几个简单的步骤来实现。首先,我们可以通过“设置”中的“网络和Internet”选项来查看IP地址。另外,我们也可以使用命令提示符或PowerShell来查看IP地址。希望本文提供的步骤和方法能够帮助到你,让你能够轻松地查看Windows 10系统中的本机IP地址,更好地进行网络连接和通信。祝你在使用Windows 10系统时顺利查看本机IP地址!
| 留言与评论(共有 条评论) |