


在使用 Windows 11 操作系统时,有时候可能会遇到虚拟内存不足的问题。虚拟内存不足可能会导致系统运行缓慢、应用程序崩溃或无法正常工作。这种情况下,您可能需要调整虚拟内存的设置,以确保系统能够正常运行并满足您的需求。在本文中,我们将介绍如何解决 Windows 11 中虚拟内存不足的问题,让您可以轻松地优化系统性能。
具体方法如下:
1、右键点击桌面上的"此电脑",选择选项列表中的"属性"。
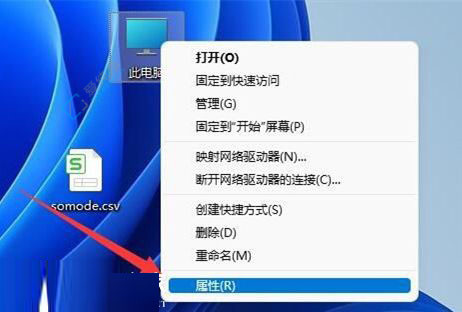
2、进入到新的界面后,点击"相关链接"中的"高级系统设置"。
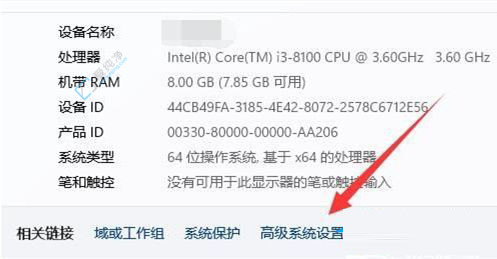
3、在打开的窗口中,点击"性能"中的"设置"按钮。
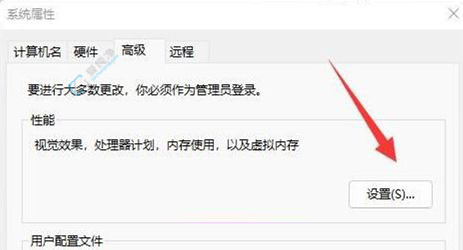
4、随后点击"虚拟内存"中的"更改"按钮。
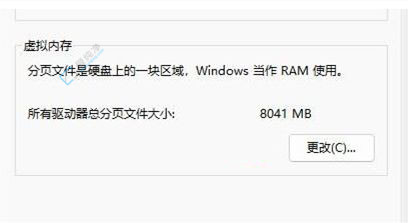
5、需要确保C盘没有设置虚拟内存,再选中其他磁盘。
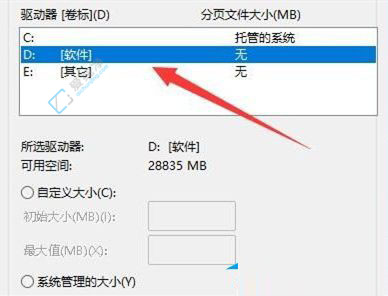
6、然后将"自定义大小"勾选,最后根据需求设置一个合适的虚拟内存大小就可以了。
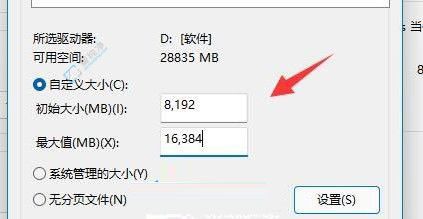
总之,当我们在Win11系统中遇到虚拟内存不足的问题时,我们可以尝试通过增加虚拟内存的大小、清理系统垃圾文件、关闭不必要的后台程序等方法来解决。另外,我们还可以考虑升级系统的物理内存或者优化系统设置,以提高系统的整体性能。希望本文提供的解决方法能够帮助到你,让你能够顺利地使用Win11系统,并享受其中的便利和优势。
| 留言与评论(共有 条评论) |