


Windows 10作为一款广泛使用的操作系统,提供了丰富的用户管理功能,其中之一就是创建来宾用户。创建来宾用户可以为我们的计算机增加一层安全性,同时也方便他人在我们的计算机上进行临时使用,而不会对系统和个人文件造成不必要的干扰。那么,如何在Windows 10系统中创建来宾用户呢?
具体方法如下:
1、点击开始菜单,选择“设置”按钮,打开“设置”面板。
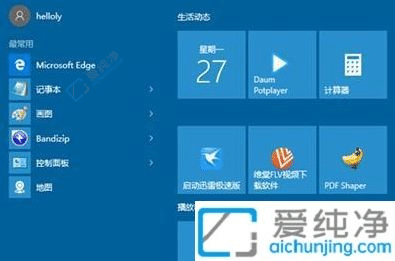
2、在“设置”面板中,选择“账户”,进入“账户”设置窗口。
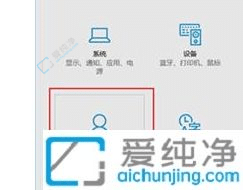
3、在“账户”设置窗口中,切换到“家庭和其他用户”栏。
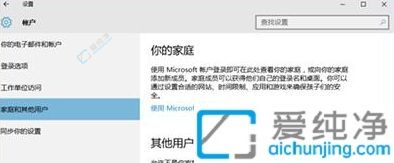
4、点击“添加其他人”按钮。
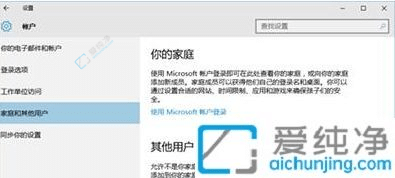
5、弹出“为此计算机创建一个账户”的对话框。
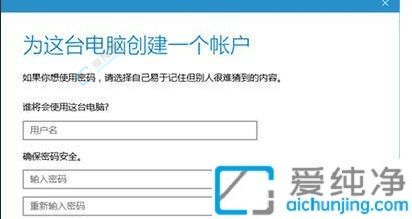
6、输入一个用户名,例如“访客”,可以选择设置密码,然后点击“下一步”。
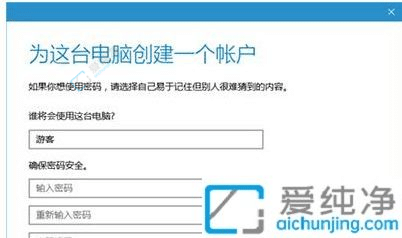
7、可以看到访客账户已成功添加。
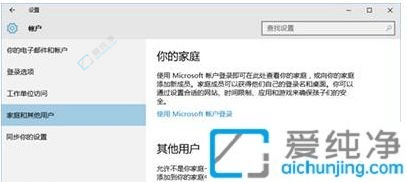
8、此时访客账户类型为“标准用户”。当他人使用您的计算机时,建议让他们以访客身份登录。
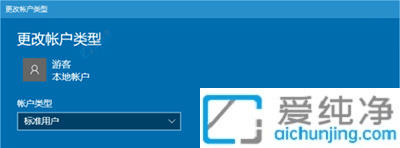
通过本文提供的方法,你已经学会了如何在 Windows 10 中创建来宾用户。这样,你可以为其他人提供临时或有限的访问权限,同时保护你的个人数据和设置。Windows 10 提供了灵活的用户管理选项,允许你根据需要创建和管理不同类型的用户帐户。希望本文对你有所帮助,让你能够轻松创建来宾用户,提供安全和便利的计算机使用体验。
| 留言与评论(共有 条评论) |