


电脑快速启动是一项方便的功能,可以使您的计算机在关机后更快地启动。然而,有些用户可能希望关闭电脑快速启动,因为它可能会导致某些问题,如无法正确进入BIOS设置或引起系统崩溃等。在本文中,我们将向您介绍如何在 Windows 11 中关闭电脑快速启动,以便您能够根据自己的需求进行设置。
具体方法如下:
1、首先,我们打开底部的“开始菜单”。
2、接着,在其中搜索并打开“控制面板”。
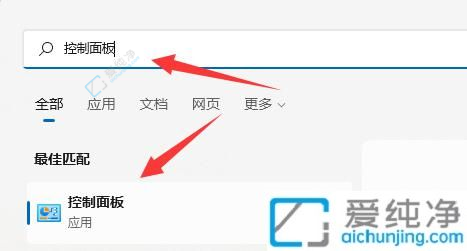
3、然后将右上角的查看方式切换为“大图标”,再打开下方的“电源选项”(如图所示)。
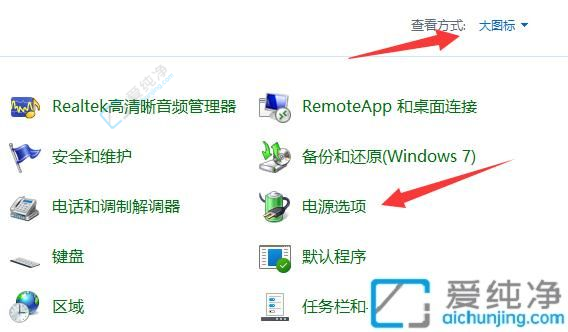
4、接下来,点击左上角的“选择电源按钮的功能”(如图所示)。
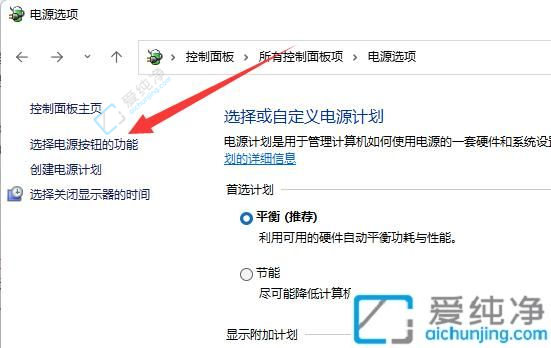
5、在打开的页面中,点击“更改当前不可用的设置”(如图所示)。
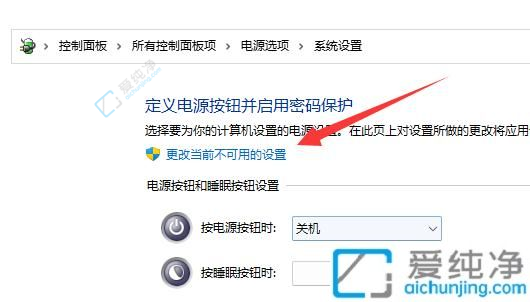
6、最后,只需取消“启用快速启动”的勾选,并点击“保存修改”,即可关闭快速启动(如图所示)。
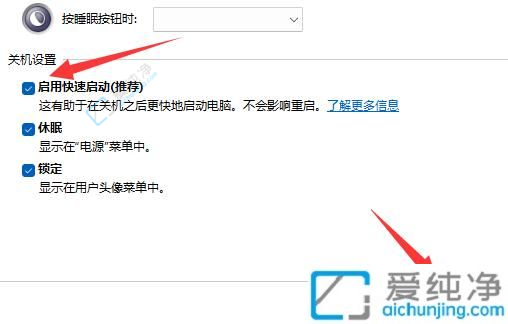
通过本文所提供的步骤,您现在应该知道如何在Windows 11系统中关闭电脑的快速启动功能。关闭这个功能可能有助于解决一些启动相关的问题,或者适应某些特殊需求。希望本文能够帮助您有效地管理您的系统设置,以达到更好的电脑使用体验。
| 留言与评论(共有 条评论) |