


在使用电脑的过程中,微软账号是许多人不可或缺的一部分。然而,随着Windows 11的发布,有些用户可能希望彻底退出微软账号,无论是出于隐私保护的考虑还是其他原因。本文将介绍如何彻底退出微软账号,并帮助您重新获得对个人数据和隐私的控制。
具体方法如下:
1、点击「开始」。
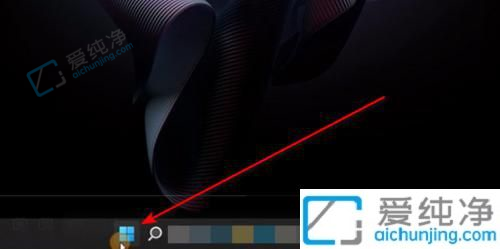
2、选择「设置」。
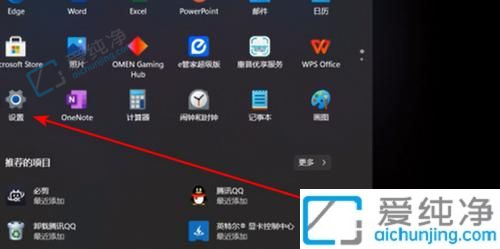
3、点击「账户」。
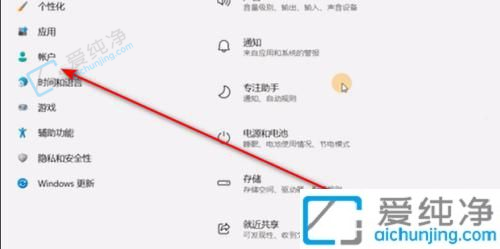
4、选择「账户信息」。
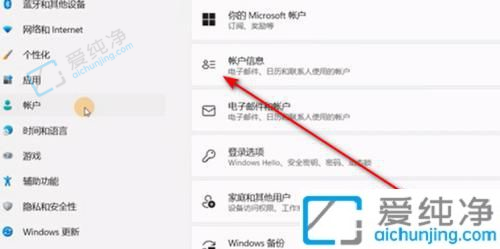
5、如果管理员信息显示为邮箱或手机号码,请切换为本地账户。
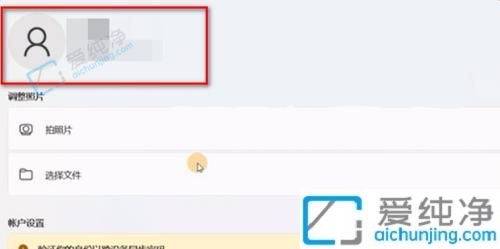
6、点击「改用本地账号登录」。
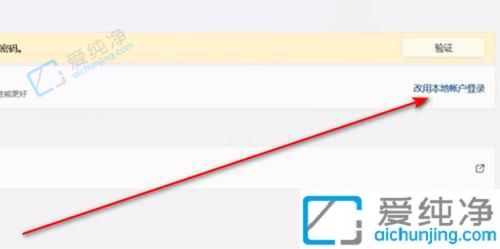
7、点击「下一页」。
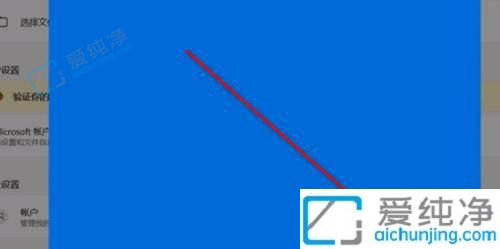
8、输入微软账户密码,然后点击「确定」。
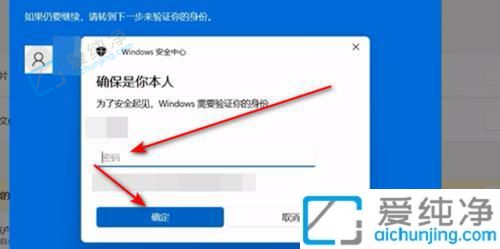
9、输入用户名,建议使用纯英文。
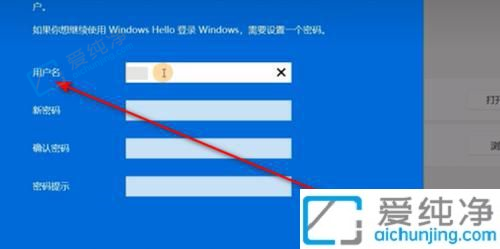
10、确认信息无误后,点击「下一页」。
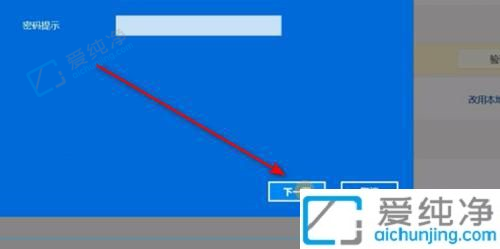
11、点击「注销并完成」,重新进入系统即可。

通过本文提供的步骤,你已经学会了如何彻底退出 Windows 11 中的微软账号。这样做可以确保你的个人信息和数据与该账号完全分离,并恢复到一个没有绑定微软账号的状态。希望本文对你有所帮助,让你能够轻松地退出 Windows 11 中的微软账号,保护你的隐私和安全。
| 留言与评论(共有 条评论) |