


在日常办公和打印文件时,节约纸张成本并促进环保意识的一个重要方式就是利用打印机的自动双面打印功能。在 Windows 10 操作系统中,设置打印机进行自动双面打印非常简单,只需要对打印机属性进行适当配置即可。本文将向您介绍如何在 Windows 10 中设置打印机实现自动双面打印,让您在打印文件时更加高效和节约资源。
具体方法如下:
1、点击「开始」-「设置」。
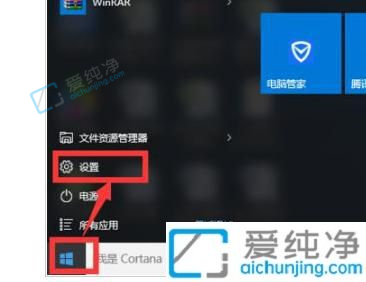
2、进入「设备」选项。
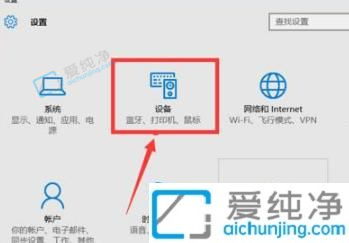
3、点击「已连接设备」-「设备和打印机」。
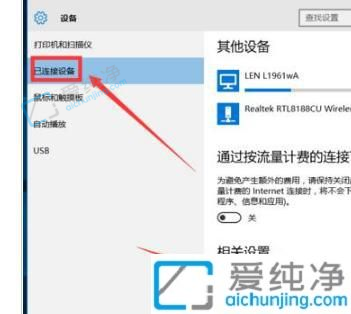
4、找到需要进行设置的打印机。

5、右键点击所选打印机的图标,打开打印机属性。
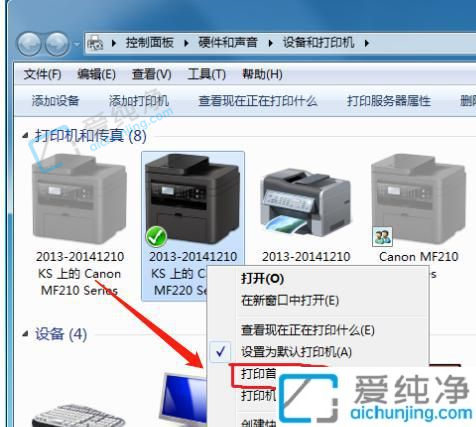
6、在打印机属性的面板中,选中「配置」选项卡,在双面打印前的方框中进行勾选。
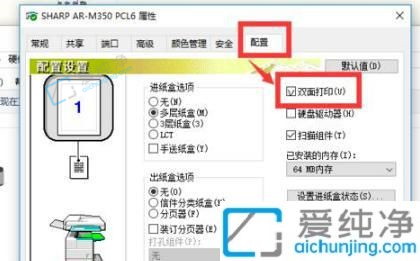
7、双面打印选项是可以进行选择的,确认后即可完成设置。

通过以上的方法,你可以轻松地设置Win10打印机实现自动双面打印,减少纸张浪费,节约资源。如果你的打印机不支持自动双面打印,你还可以尝试手动双面打印的方式,将打印的纸张翻转后再次放入打印机进行打印。希望本文对你有所帮助,祝你成功设置Win10打印机实现自动双面打印!
| 留言与评论(共有 条评论) |