


在日常使用Windows 11电脑时,为了保护个人隐私和数据安全,设置一个安全的开机密码是非常重要的。然而,有时候用户可能需要更改开机密码,无论是因为安全考虑还是因为忘记了原始密码。那么,在Windows 11中,如何更改电脑的开机密码呢?本文将为您详细介绍相关操作步骤。
具体方法如下:
1、鼠标右键点击"此电脑",选择"属性",进入设置界面。

2、在菜单栏中找到"账户",轻触一下。
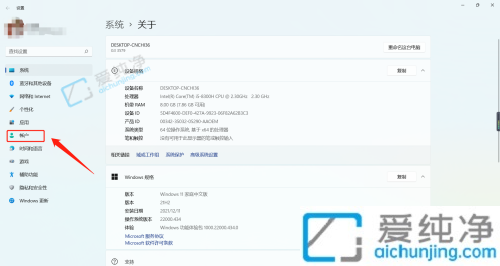
3、右侧将显示账户界面,选择"登录选项"。
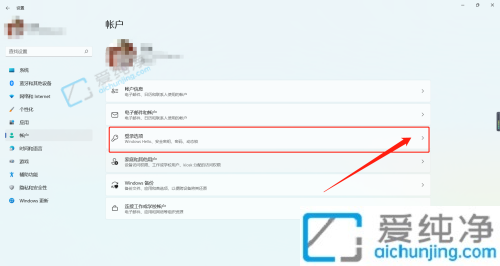
4、在新界面中,点击"密码"。
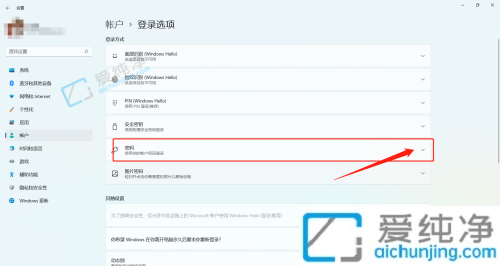
5、弹出隐藏菜单,选择"更改"。
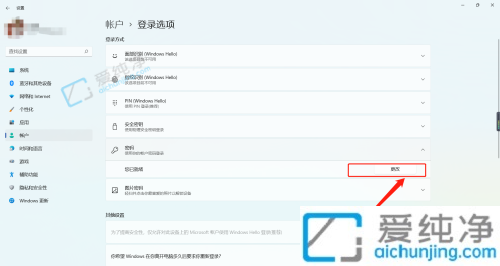
6、弹出更改密码对话框,请输入旧密码并点击"下一步"。
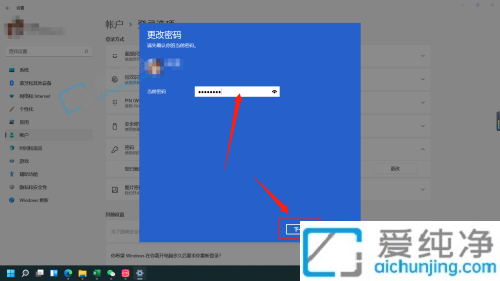
7、在新的更改密码对话框中,输入新密码,并再次输入确认,同时设置密保问题。点击"下一步",即可完成密码修改。
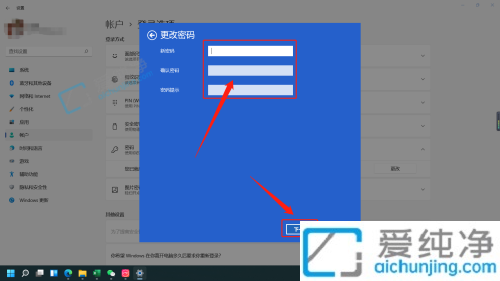
通过以上的方法,你可以轻松地更改Win11电脑的开机密码。请记住,在更改密码时,建议选择强密码,并定期更换密码以提高电脑的安全性。另外,如果你忘记了开机密码,也可以通过其他方法来重置密码,如使用Microsoft账户或者重置工具。希望本文对你有所帮助,祝你成功更改Windows 11电脑的开机密码!
| 留言与评论(共有 条评论) |