


在使用Windows 11的过程中,您可能希望让电脑保持不黑屏一直开着,特别是在需要长时间运行某些程序或下载大文件时。然而,默认情况下,Windows 11可能会根据一定的时间段自动进入睡眠模式或者黑屏,这可能不符合您的需求。如果您希望调整系统设置,使电脑能够一直保持开启状态,本文将为您提供一些方法和建议,帮助您实现这一目标。
具体方法如下:
1、打开Win11桌面,右击屏幕中央的开始菜单图标,选择设置。

2、在设置界面中,点击右侧的电源选项。
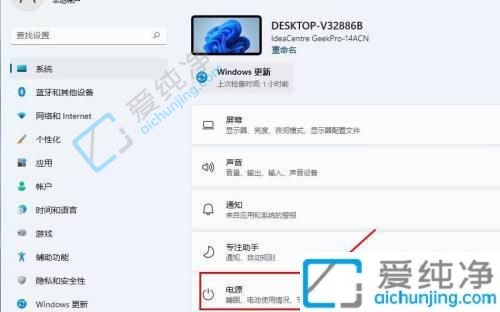
3、展开屏幕和睡眠选项。
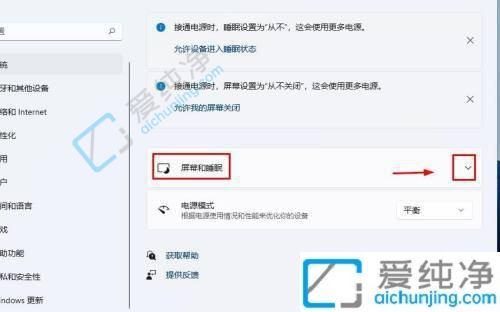
4、点击睡眠后显示的时间选择框,进入设置。
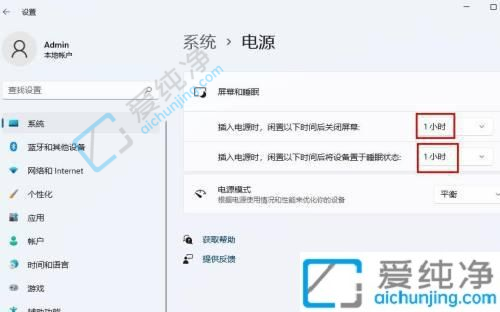
5、在时间列表中选择“从不”。
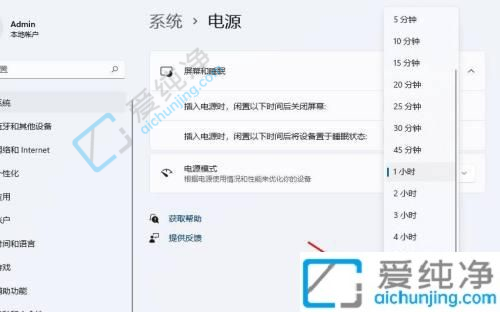
6、选择“从不”后,屏幕将不再自动黑屏。
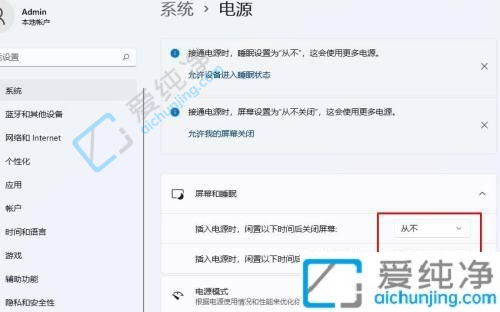
通过以上的方法,你可以轻松地让你的Win11电脑一直保持开启状态,而不会自动黑屏进入休眠模式。这对于那些需要长时间运行某些任务或者希望保持电脑一直开启的用户来说,是非常实用的。记住,长时间运行电脑可能会增加能耗和散热问题,所以在使用过程中请注意电脑的温度和电池电量,以免对电脑造成损害。希望这篇文章对你有所帮助,祝你使用愉快!
| 留言与评论(共有 条评论) |