


随着Win11系统的推出,用户体验得到了进一步的优化和提升。在日常工作中,打印文件是一项基本而常见的任务,而设置一个默认打印机可以使这一流程更加顺畅和高效。在Windows 11中,设置默认打印机的过程简洁明了,可以帮助用户避免每次打印时都需要选择打印机的繁琐步骤。接下来,本文将为您提供详细的指导,说明如何在Windows 11系统中设置默认打印机,以确保您的打印任务能够轻松、迅速地完成。
具体方法如下:
1、首先点击开始菜单中的“设置”。
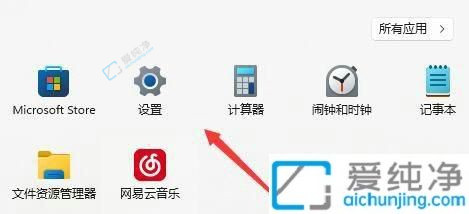
2、然后进入左侧的“蓝牙和其他设备”。
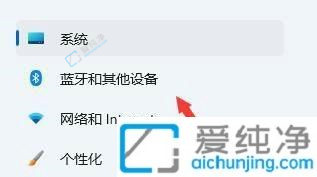
3、接着打开右侧的“打印机和扫描仪”。
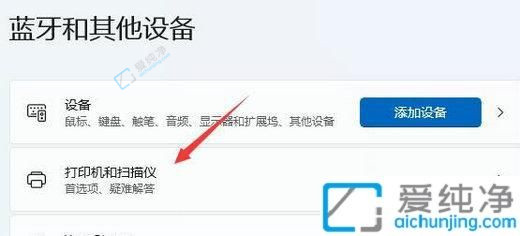
4、之后关闭下方的“让Windows管理默认打印机”。
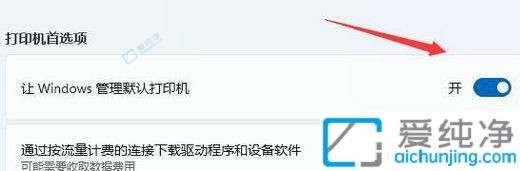
5、在上方的打印机列表中选择您想要应用的打印机。
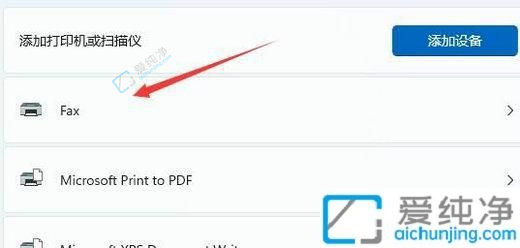
6、最后点击“设为默认值”,即可将其设置为默认打印机。
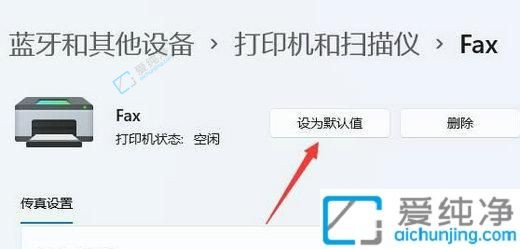
通过本文所介绍的方法,您可以在Win11系统中轻松设置打印机为默认打印机,以便您可以方便地进行打印操作。无论是在办公室打印文件还是在家中打印照片,设置默认打印机都能帮助您快速选择正确的打印设备。希望本文对您设置Windows 11系统中的默认打印机有所帮助,使您能够更加便捷地进行打印操作。
| 留言与评论(共有 条评论) |