


Windows 10作为一款功能强大的操作系统,经常会推送系统更新以修复漏洞、增强安全性和性能等方面。然而,有时候我们可能需要暂停系统更新,例如在进行重要任务或者使用较差网络环境时,避免更新过程中出现意外情况。那么,在Windows 10中如何暂停系统更新呢?本文将向您介绍具体的操作方法。
具体方法如下:
1、首先,点击电脑左下角的“开始”按钮。

2、在列表中选择“设置”选项。
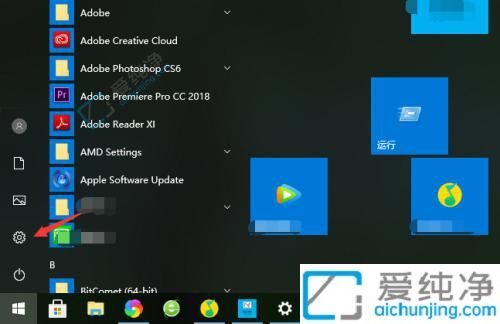
3、进入“Windows设置”,点击“更新和安全”。
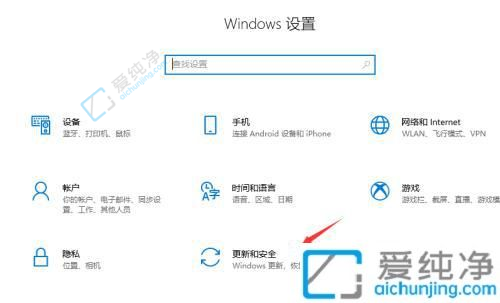
4、在“Windows更新”页面,点击左侧的“高级选项”。
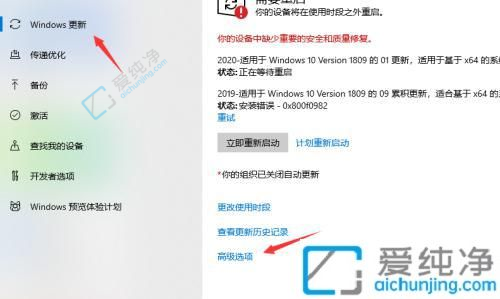
5、取消勾选“暂停更新”右侧的复选框,即可关闭此功能。需要注意的是,该设备上的更新最长可暂停35天。如果在设备上恢复更新后,希望再次暂停更新,需先获取最新的更新。
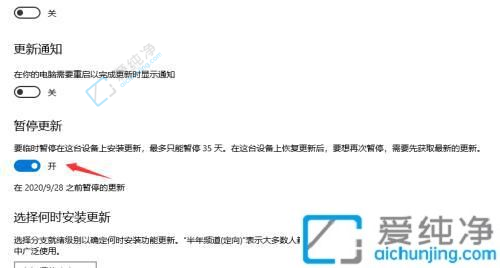
通过本文所介绍的方法,您可以在Windows 10系统中轻松地暂停系统更新,以便更好地管理更新的时间和方式。暂停系统更新可以避免在不方便的时候进行更新,同时也可以避免更新过程中的干扰和重启。请记住,暂停系统更新只是暂时的,您仍然需要确保在适当的时候更新系统以获得最新的功能和安全性修复。
| 留言与评论(共有 条评论) |