


在使用Windows 11系统时,我们经常需要设置DNS服务器地址以加速网络连接或者解决访问某些网站时出现的问题。但是,对于一些新手用户来说,可能不知道在哪里进行DNS设置。本文将向大家介绍如何在Windows 11电脑上设置DNS服务器地址。
具体方法如下:
第一步:打开系统设置,可以在底部开始菜单中找到。
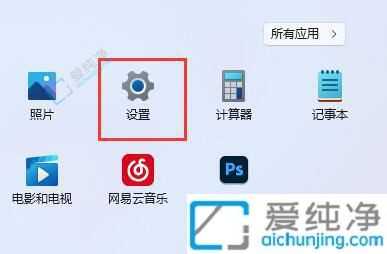
第二步:点击左侧的网络和互联网选项。
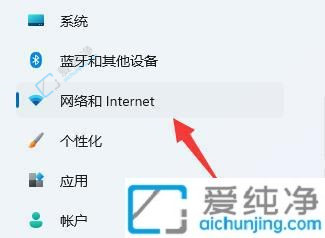
第三步:选择更多网络适配器选项。
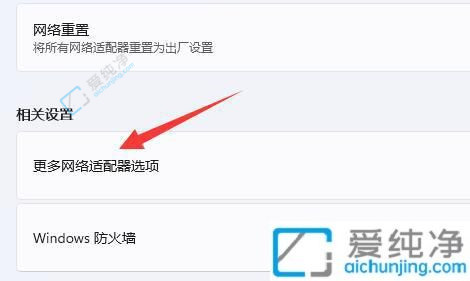
第四步:右键点击以太网,选择属性。
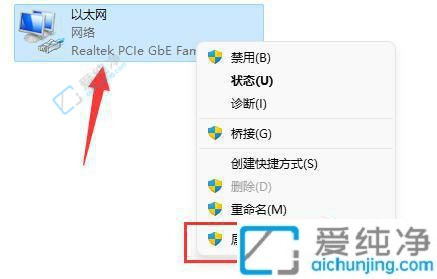
第五步:双击打开IPv4或IPv6。
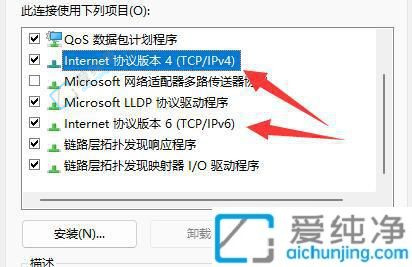
第六步:勾选使用下面的DNS服务器地址,并在下方输入您想要使用的DNS服务器地址,最后点击确定保存。一般公共的dns服务器可以使用:114.114.114.114或者8.8.8.8
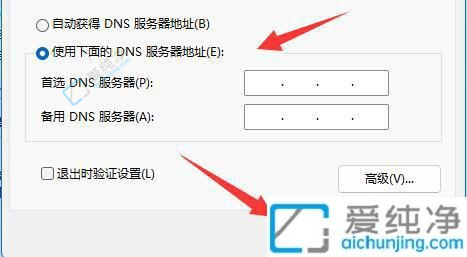
通过以上的步骤,我们可以轻松地找到并配置Windows 11中的DNS设置,以解决网络连接或访问问题。然而,我们也要注意,更改DNS服务器可能会对网络连接和访问速度产生影响。如果您不确定如何设置DNS服务器,建议您咨询网络服务提供商或专业人士的帮助。希望本文所提供的方法能够帮助到您,让您能够顺利连接互联网并享受更好的网络体验。
| 留言与评论(共有 条评论) |