


许多Win10用户都曾经遇到过这样的问题:开机后系统一直在加载界面转圈,无法进入桌面。这种情况可能会让人感到焦虑和困惑,特别是当我们需要迅速使用电脑进行工作或学习时。在本文中,我们将探讨可能导致Windows 10开机一直转圈的原因,并提供一些解决方法,帮助你快速解决这一问题,重新进入系统桌面。
具体方法如下:
1、启动电脑时,在win10系统徽标界面长按电源键强制关机,如下图所示。

2、重复以上操作三次,即可进入自动修复界面。
3、在出现以下界面时,点击右下角的高级选项,如下图所示。
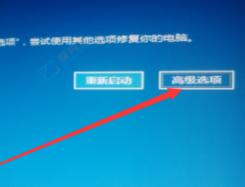
4、选择疑难解答选项,如下图所示。
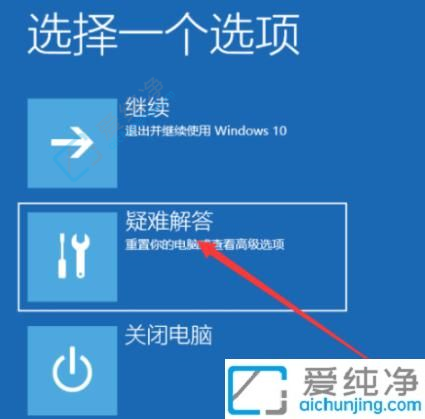
5、然后选择高级选项,如下图所示。
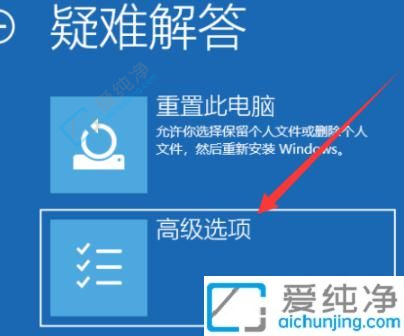
6、点击启动设置,如下图所示。
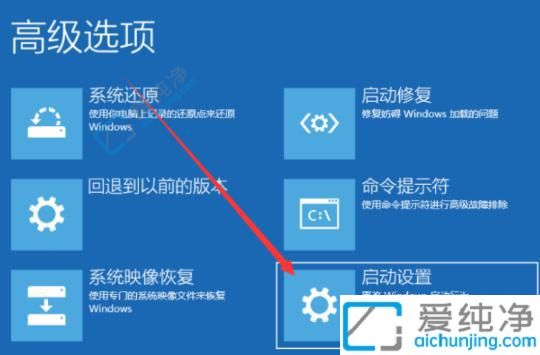
7、接下来在右下角找到重启电脑按钮,点击它,如下图所示。

8、重启后,启动设置界面将出现,第四个选项是启用安全模式,按下F4或数字键4即可进入安全模式,如下图所示。
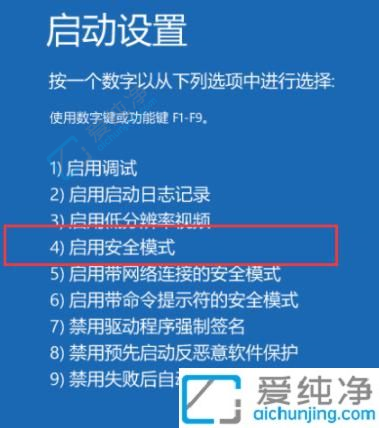
总之,当我们在使用Win10系统时遇到开机后一直转圈无法进入桌面的问题时,不要惊慌。首先,我们可以尝试进入安全模式,以排除可能的软件冲突。其次,我们可以使用系统修复工具或者重置功能来修复可能的系统故障。最重要的是,我们要保持系统的及时更新和定期的维护,以避免类似的问题发生。希望本文所提供的方法和建议能够帮助到您,让您能够顺利进入桌面并正常使用Windows 10操作系统。
| 留言与评论(共有 条评论) |