


在如今的生活中,Wi-Fi已经成为我们日常生活以及工作学习中不可或缺的一部分。而在Win10系统中,打开Wi-Fi连接是连接无线网络的必要步骤之一。然而,对于一些新手用户来说,可能并不清楚在Windows 10中如何打开Wi-Fi连接。接下来,我们将介绍几种简单的方法,让您轻松了解在Windows 10系统中如何打开Wi-Fi连接。
具体方法如下:
1、启动应用,点击左下角的启动图标。
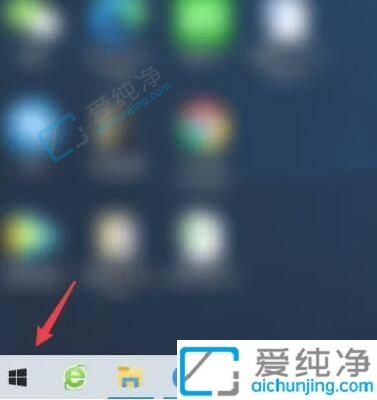
2、选择设置。
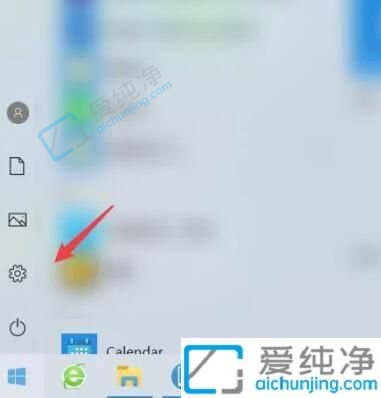
3、点击网络和互联网。
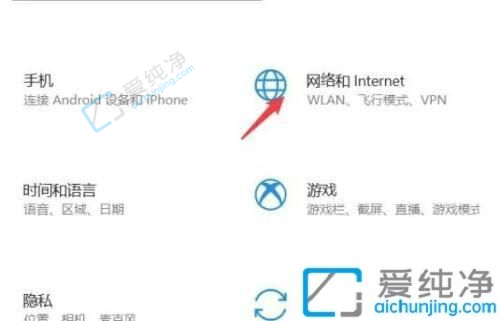
4、选择无线局域网(WLAN)选项。
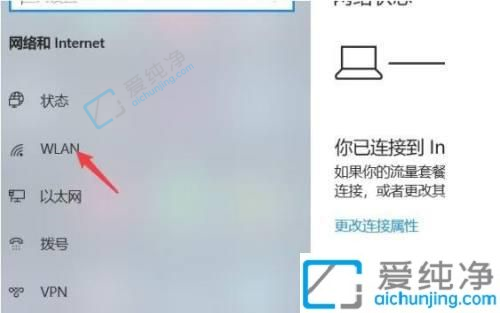
5、将WLAN下方的开关置为打开状态。
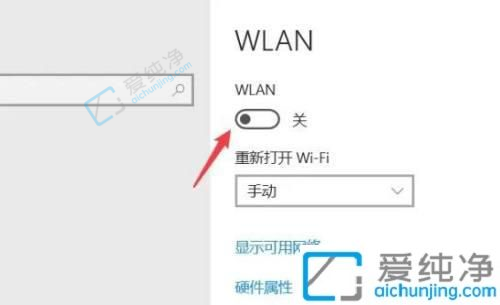
6、点击下方的网络连接,选择要连接的无线网络。
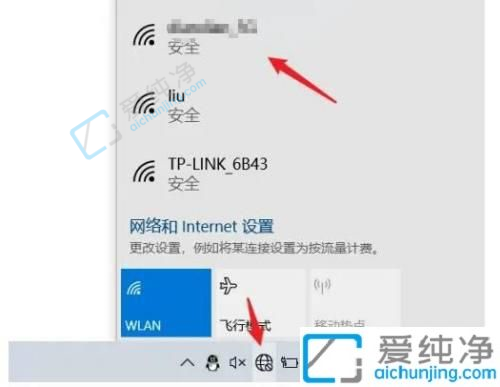
通过本文所介绍的几种方法,你已经学会了如何在Win10系统中打开WiFi功能。无论你是在家中、办公室还是旅途中,现在你都可以随时享受稳定、高速的无线网络连接。记住,在享受便利的同时,我们也要注意网络安全,选择可靠的网络并保护我们的个人信息。继续探索和利用科技的力量,让我们的生活更加便捷和丰富吧!
| 留言与评论(共有 条评论) |