


在使用Win10系统的过程中,您可能会发现一些常用应用或文件需要频繁访问,每次都需要通过打开文件资源管理器或搜索来找到它们。为了更方便地访问这些应用和文件,Windows 10提供了创建快捷方式的功能。通过创建快捷方式,您可以将常用应用程序、文件夹或网站放置在桌面或任务栏上,以便快速启动。在本文中,我们将介绍几种简单的方法,在Windows 10中创建快捷方式,以便您更高效地管理和访问您最常使用的应用和文件。
方法一:找到开始菜单里面直接拖出来
1、点击“开始”菜单,找到某个程序,直接将图标拖动到桌面(以Foxmail为例),就生成了桌面快捷方式。原程序图标在所有应用中仍然存在,这一点与Win7有很大不同。
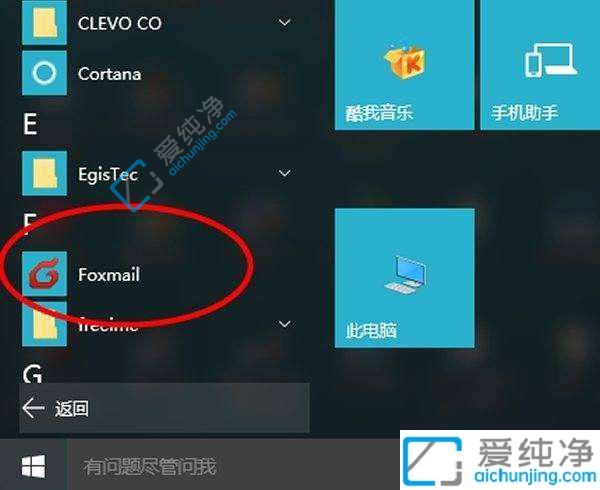

方式二:通过右键菜单创建一个
1、在桌面空白处右键单击,选择新建---快捷方式,打开创建快捷方式对话框。
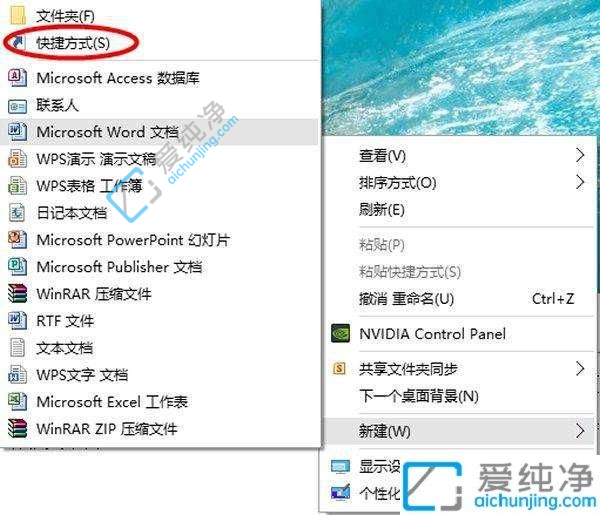
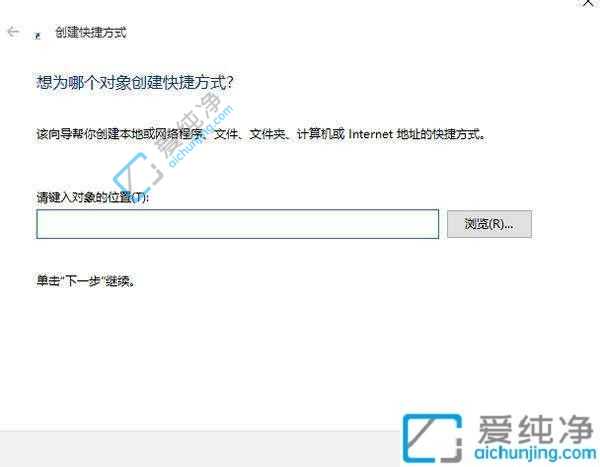
方式三:找到程序通过右键菜单发送到桌面快捷方式
1、直接进入应用程序所在文件夹,找到程序图标,右键单击---发送到---桌面快捷方式。
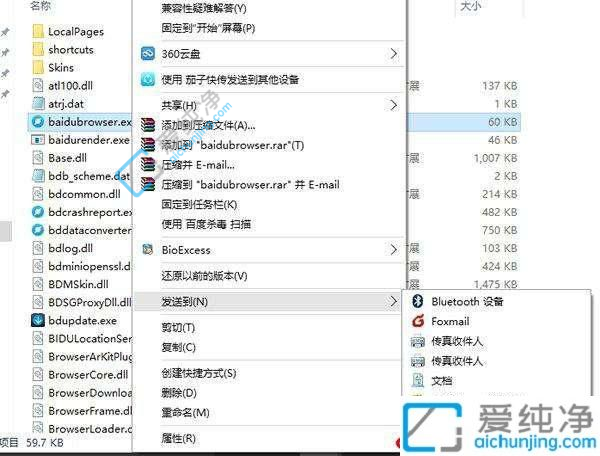
通过本文的介绍,相信您已经学会了在Win10系统中创建快捷方式的方法。无论是在桌面上创建快捷方式,还是在文件夹中添加快捷方式,都可以帮助您更快速地访问您需要的文件、文件夹或程序。希望本文能够帮助您更好地利用Windows 10系统的功能,让您的操作更加便捷和高效。
| 留言与评论(共有 条评论) |