


随着Windows 11系统的推出,许多用户都对其全新的界面和功能产生了浓厚的兴趣。在日常使用中,一些用户可能会希望对开机启动项进行设置,以便更好地管理系统的启动速度和性能。因此,了解如何在Windows 11系统中进行开机启动项设置是非常重要的。那么,在Windows 11系统中,如何设置开机启动项呢?下面我们将介绍几种简单的方法来实现这一目标。
方法一:
1、轻触左下角任务栏的“开始”图标。
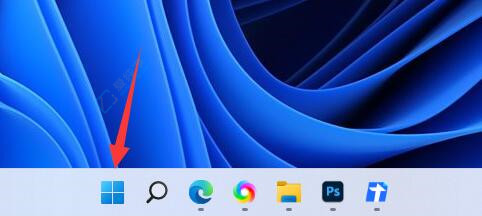
2、接着选择菜单中的“设置”。
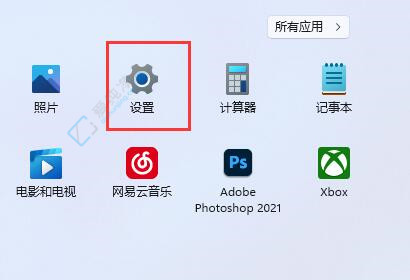
3、在新界面中,点击左侧的“应用”选项。
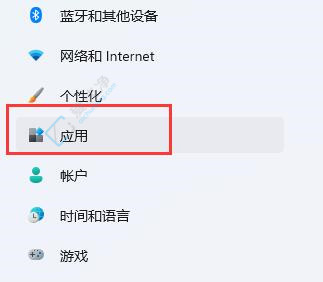
4、随后点击右侧的“启动”选项。
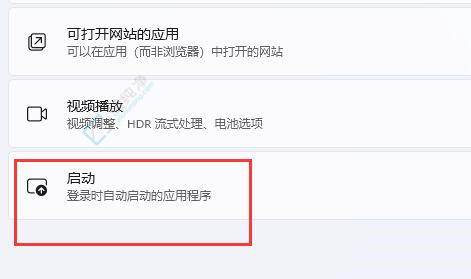
5、最后,在列表中找到需要启动的应用,在其右侧打开开关即可。
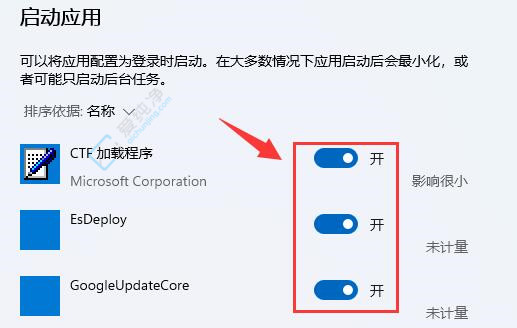
方法二:
1、右键点击左下角任务栏的“开始”按钮,选择“任务管理器”。
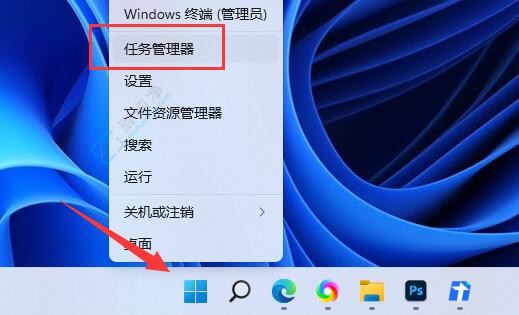
2、在打开的界面中,点击顶部的“启动”选项卡。
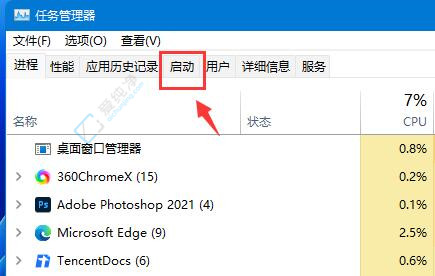
3、然后找到想要开机启动的应用,右击选择“启用”即可。
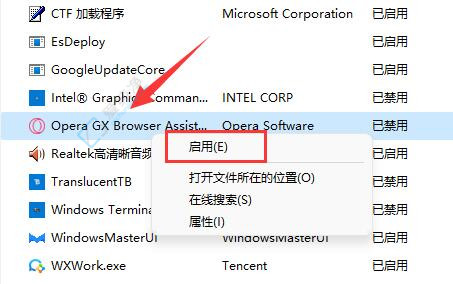
通过本文的指导,你可以轻松地在Win11中设置开机启动项,从而提高系统的启动速度并优化性能。定期检查和清理开机启动项对于保持系统的高效运行非常重要。希望这些方法能够帮助你更好地管理Windows 11系统的开机启动项,让你的电脑在启动时更加高效快速!随着对Windows 11的不断改进,这些方法也可能会有所调整,建议用户根据最新的操作系统更新进行操作。
| 留言与评论(共有 条评论) |