


Windows 11系统引入了全新的用户界面和功能,其中任务栏作为用户使用频率最高的功能之一,也经过了一些改进。然而,对于一些用户来说,任务栏上显示的图标可能会占据过多的空间或不符合个人习惯,因此他们希望能够隐藏一些任务栏图标。在Windows 11中,隐藏任务栏图标是一个常见的需求。那么,如何在Win11系统中隐藏任务栏图标呢?下面我们将一起来了解一下。
具体方法如下:
1、在桌面界面,点击开始菜单,然后选择【设置】。
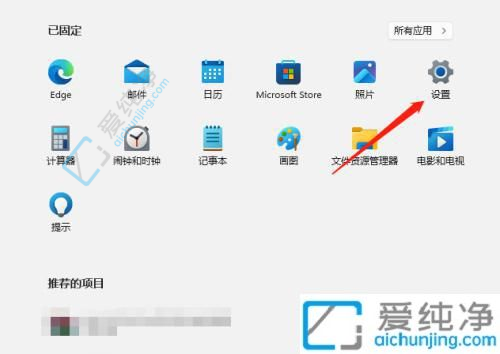
2、在设置界面中,定位到【个性化】选项。
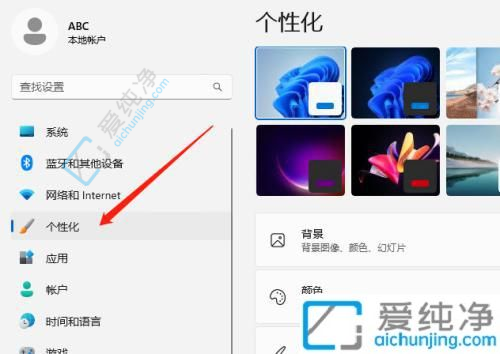
3、进入个性化设置后,点击【任务栏】。
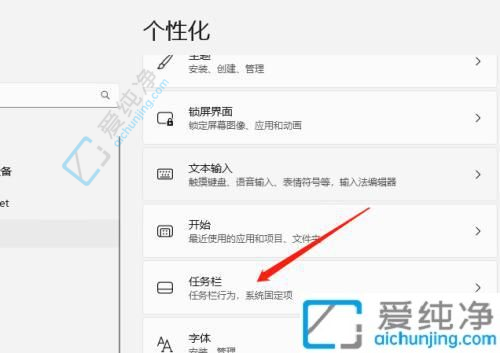
4、进入任务栏设置后,找到【隐藏的图标菜单】,关闭不需要显示的图标。
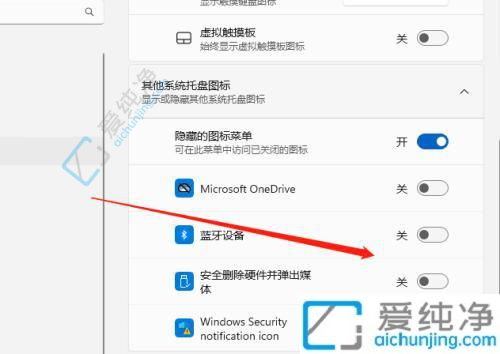
5、这样,最终图标就会隐藏在通知区域的菜单中。

通过本文的指导,你可以轻松地在Win11中隐藏任务栏图标,使你的工作环境更加整洁和个性化。无论是为了提高工作效率还是为了让界面更符合个人喜好,隐藏任务栏图标都是一个有用的功能。希望这些方法能够帮助你更好地利用Windows 11的个性化设置,打造出符合自己需求的工作环境!
| 留言与评论(共有 条评论) |