


在Windows 10中,密码登录是一种保护计算机安全的重要手段,但对于一些用户来说,在每次启动或唤醒计算机时都输入密码可能显得有些繁琐。幸运的是,Windows 10提供了取消密码登录界面的选项,使用户可以更快速地访问他们的计算机。在本文中,我们将详细介绍如何取消Windows 10的密码登录界面,以实现更便捷的系统访问体验。
具体关闭方法:
1、右键点击任务栏左下角的开始,选择弹出的选项列表中的"运行"。
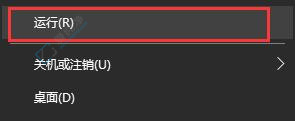
2、在打开的运行窗口中输入"control userpasswords2",然后按回车。
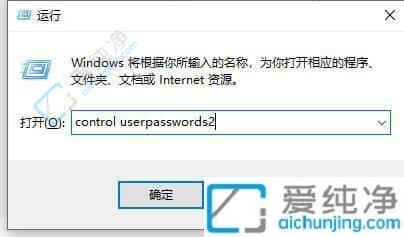
3、进入新的窗口后,取消勾选"要是用本计算机,用户必须输入用户名和密码"的小方框。
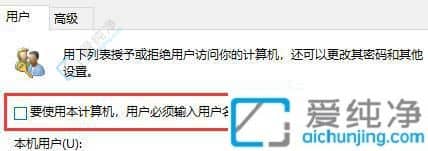
4、最后点击下方的"确定"按钮即可。
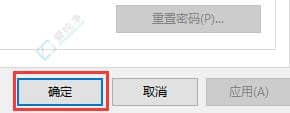
总的来说,取消Win10的密码登录界面是一个简单的过程,可以帮助用户更快地访问他们的计算机。然而,用户应该记住,取消密码登录会降低计算机的安全性,因为任何人都可以访问未锁定的计算机。因此,如果用户选择取消密码登录,他们应该采取其他措施来确保他们的计算机和数据的安全。
| 留言与评论(共有 条评论) |