


在Windows 10操作系统中,盘符是用来标识不同存储设备或分区的符号。有时候,用户可能需要更改某个驱动器或分区的盘符,以便更好地组织和管理存储空间。如果您想要在Windows 10中更改盘符,本文将为您介绍具体的步骤和操作方法,帮助您轻松完成盘符的更改。
具体方法如下:
1、右键单击桌面上的“此电脑”图标,选择“管理”以打开管理窗口。

2、在新窗口中,点击左侧“存储”下方的“磁盘管理”选项。
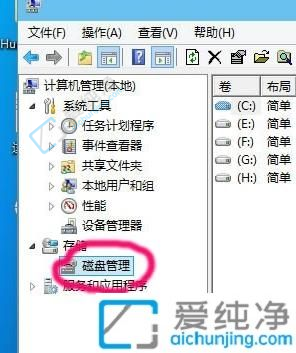
3、选中需修改盘符的磁盘,右键单击并选择“更改驱动器号和路径”。
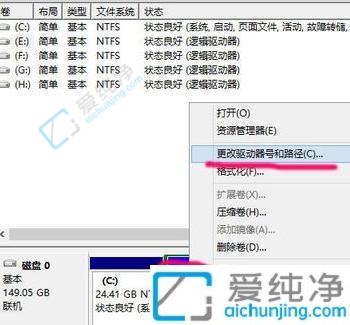
4、在弹出窗口中点击“更改”按钮。
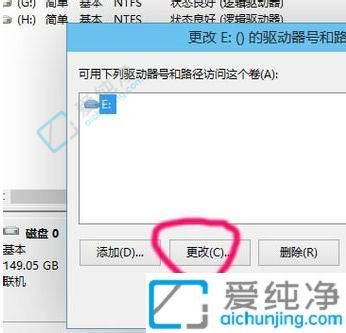
5、勾选“分配以下驱动器号”,然后点击右侧的选项框。
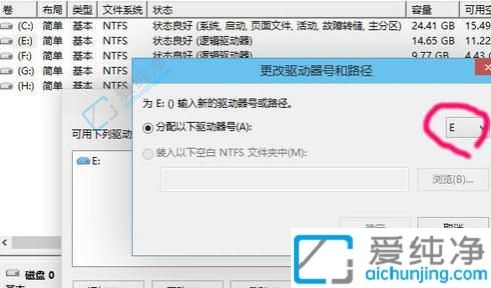
6、在下拉选项列表中,根据需求选择适当的驱动器号,前提是该驱动器号尚未被占用。
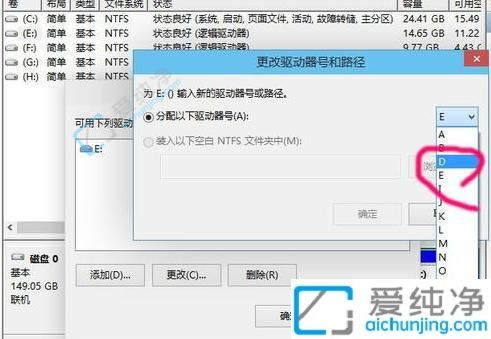
7、在弹出的提示框中点击“是”。
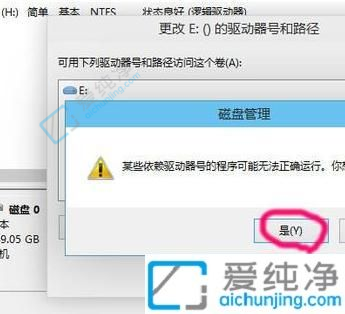
8、最后,对剩余的磁盘按照之前的步骤进行更改,也可以调整磁盘的顺序。
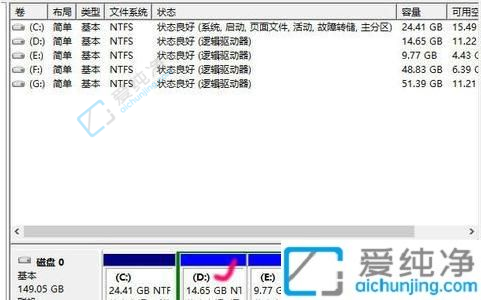
通过本文的介绍,相信您已经学会了如何在Windows 10中更改硬盘或分区的盘符。在进行盘符更改时,请务必谨慎操作,以免造成数据丢失或系统故障。如果您在操作中遇到了问题,建议您可以查阅Windows 10的官方帮助文档或者寻求专业人士的帮助。希望本文对您更改Windows 10盘符有所帮助,让您更好地管理您的存储设备。
| 留言与评论(共有 条评论) |