


在升级Windows 11系统之后,您可能会发现计算机上保留了一个名为"windows.old"的文件夹。这个文件夹是之前安装的Windows操作系统的备份,它占据了宝贵的磁盘空间。如果您确定不会回滚到之前的Windows版本,那么删除"windows.old"文件夹将是释放磁盘空间的一个重要步骤。在本文中,我们将介绍几种简便的方法来删除Windows 11中的"windows.old"文件夹,帮助您优化硬盘空间和系统性能。
具体方法如下:
1、首先,在开始菜单上右键点击,选择“设置”。
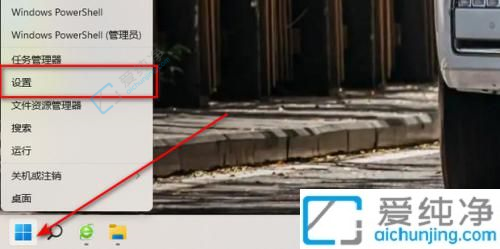
2、在系统设置中,点击“存储”。
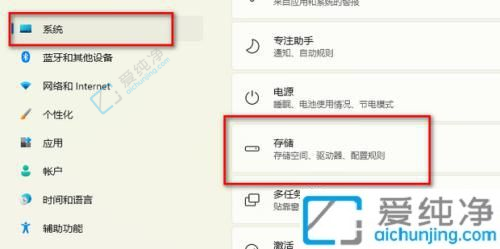
3、选择“清理建议”。
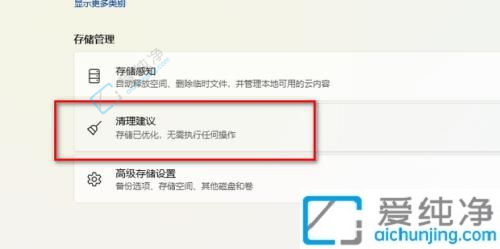
4、点击“查看高级选项”。
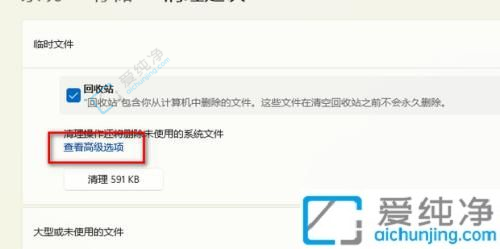
5、最后,在勾选了“Windows 更新清理”选项前,点击“删除文件”即可。
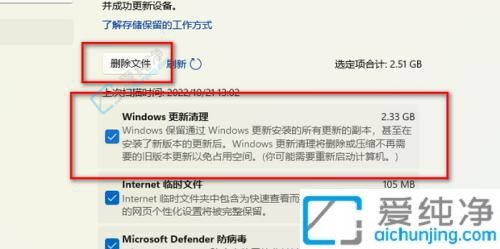
希望本文提供的方法能够帮助大家安全地删除Win11系统中的"windows.old"文件夹,释放宝贵的磁盘空间。在进行任何系统文件的删除操作时,务必要谨慎行事,以免造成不必要的损失。如果读者在操作过程中遇到问题,建议及时寻求专业人士的帮助。愿本文对Win11用户有所帮助。
| 留言与评论(共有 条评论) |