


在使用Windows 10电脑时,有时我们需要查看电脑主板型号。电脑主板型号是指主板的型号和品牌,这对于一些硬件升级或故障排查非常重要。然而,对于很多用户来说,查找电脑主板型号可能会比较困难。如果你也不知道如何查看电脑主板型号,那么本文将为你介绍几种方法,帮助你轻松地找到电脑主板型号。
方法一:
1、鼠标右击win10系统桌面上的此电脑图标,选择管理。
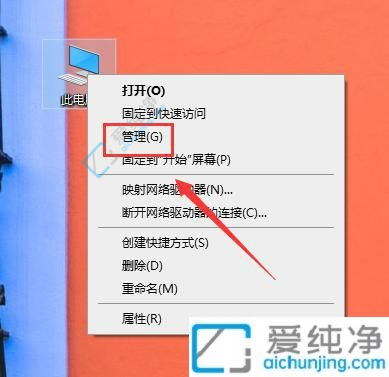
2、在打开计算机管理窗口中,点击左侧菜单的设备管理器。
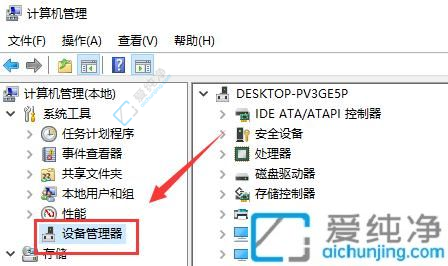
3、在设备管理器窗口中,右侧找到系统设备展开。
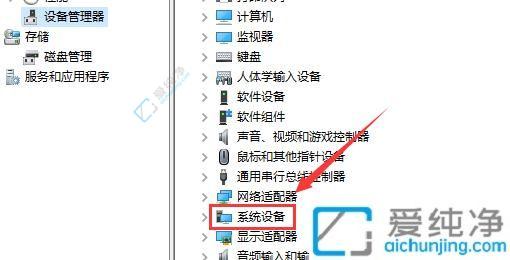
4、即可查看主板型号。
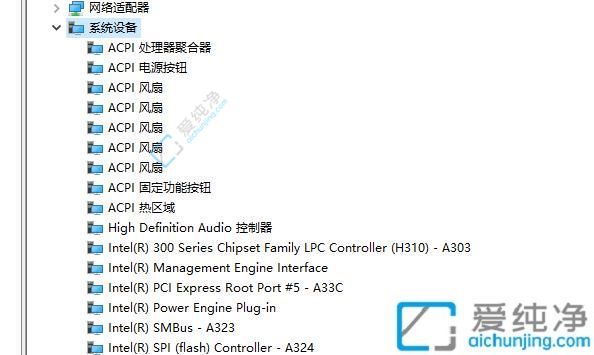
方法二:
1、使用鲁大师等电脑检测类软件。
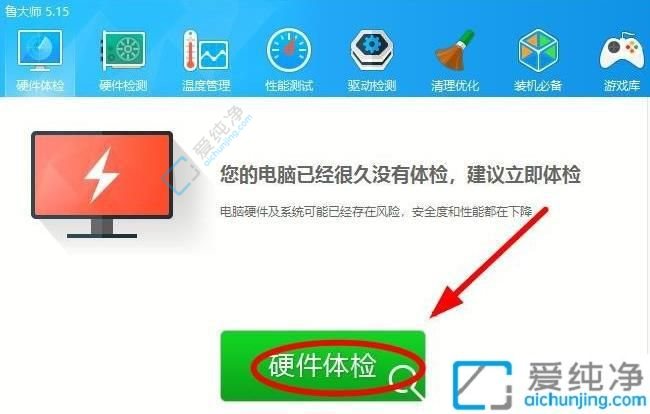
2、即可查看电脑的主板型号。
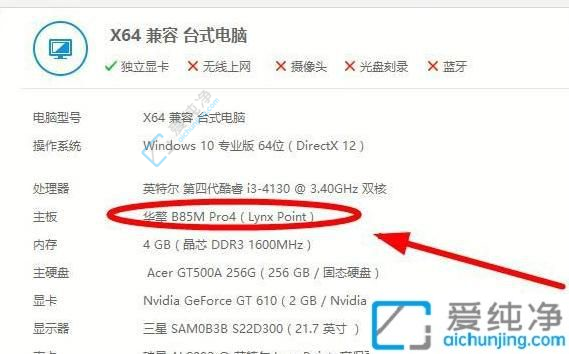
方法三:
1、直接拆开电脑机箱来查看主板型号,但不建议使用这种方式。

通过以上方法,用户可以在Windows 10系统中轻松地找到自己电脑的主板型号,为日后的硬件升级和维护工作提供了便利。希望本文对于需要了解电脑主板型号的用户有所帮助,让大家可以更好地管理和维护自己的电脑硬件。同时,我们也建议用户在进行硬件维护或升级时要谨慎操作,以免造成不必要的损失。
| 留言与评论(共有 条评论) |