


在Win7系统中,默认的浏览器可能并不符合用户的个人偏好或需求。许多用户希望将自己喜欢或常用的浏览器设置为系统的默认浏览器,以便更加方便地浏览网页和进行在线操作。本文将介绍如何在Windows 7系统中修改默认浏览器的设置,让您能够按照自己的喜好来选择和使用浏览器。
具体方法如下:
1、首先,在开始菜单中打开“控制面板”。
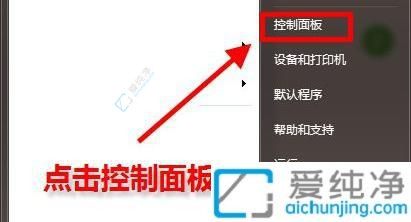
2、将右上角的查看方式设置为“小图标”。
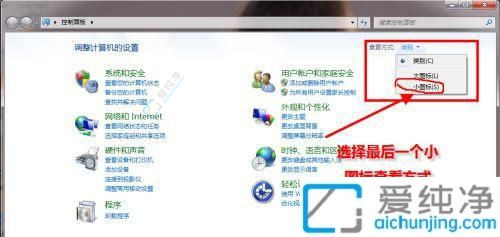
3、找到并打开“默认程序”。
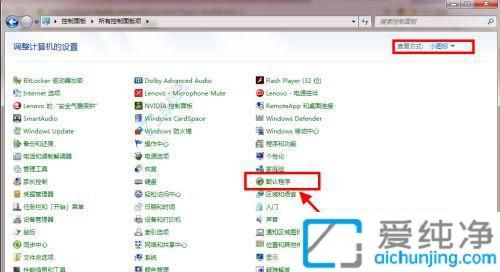
4、点击图标位置的“设置默认程序”。
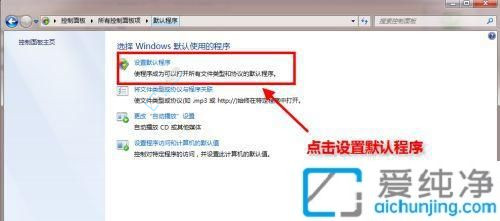
5、在左侧一栏中找到需要设置的默认浏览器,点击“将此程序设置为默认值”。
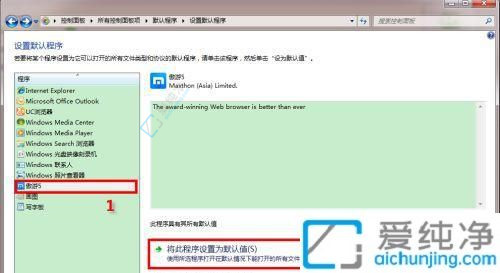
6、点击确定后返回图标界面,就完成了更改。
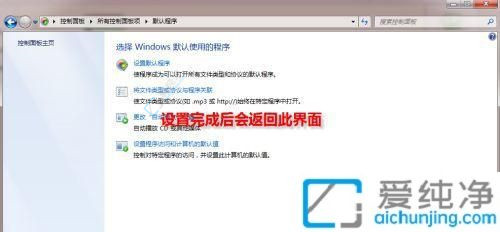
通过以上方法,你可以轻松地在Windows 7系统中修改默认的浏览器,让系统在打开链接时自动使用你喜欢的浏览器。但是请记住,对系统设置进行更改时一定要小心谨慎,以免造成意外的问题。希望这篇文章对你有所帮助,让你更好地管理Windows 7系统的浏览器设置。
| 留言与评论(共有 条评论) |