


在使用Windows 11的过程中,出现系统问题或软件安装导致的不稳定情况时,还原点是一项非常有用的功能。通过创建还原点,您可以在系统运行正常时保存当前状态,以便在需要时将系统还原到该点。在本文中,我们将详细介绍在Windows 11中如何设置还原点,为您的电脑提供更加可靠的备份和恢复功能。
具体方法如下:
1、打开电脑桌面,进行搜索,也可以在开始菜单里面搜索。

2、输入“创建系统还原点”,并打开该选项。
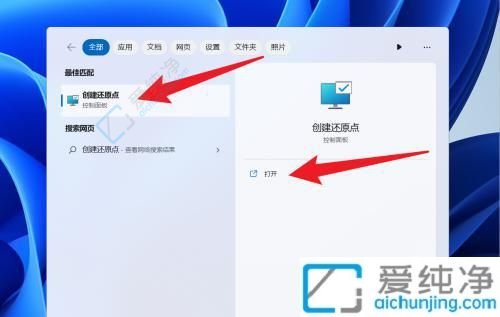
3、选择C盘,并点击配置。
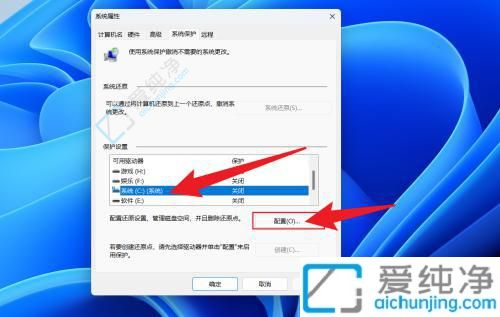
4、勾选“启用系统保护”,并点击确认。
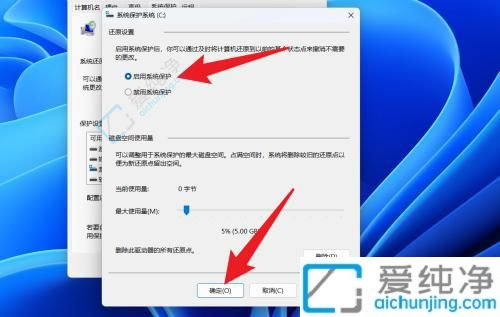
5、再次选择C盘,选择“创建还原点”。
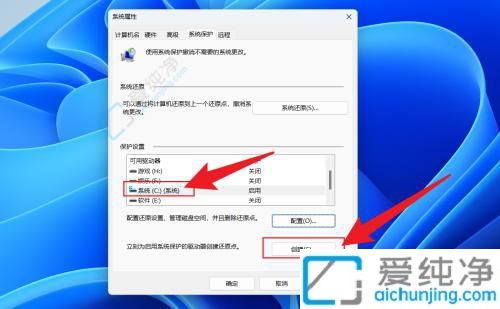
6、填写还原点名称,点击创建即可。
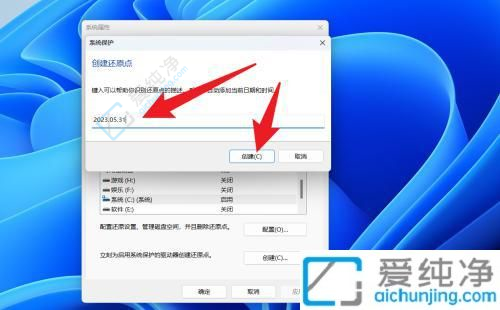
通过本文的介绍,相信读者已经学会了在Windows 11中设置还原点的方法。设置还原点可以帮助用户在系统出现问题时快速恢复到之前的稳定状态,保护个人数据和系统安全。建议用户在安装新软件或进行系统设置调整之前,先设置一个还原点,以防万一。希望本文对于想要在Windows 11中设置还原点的用户有所帮助,让大家能够更好地保护自己的系统和数据。
| 留言与评论(共有 条评论) |