


随着Win11系统的推出,许多用户都对其全新的界面和功能感到兴奋。然而,一些用户可能会遇到一个问题:在桌面上保存文件后,需要手动刷新桌面才能显示新保存的文件。这个问题可能会给用户带来一些不便,但幸运的是,我们可以通过一些简单的方法来解决这个问题。在本文中,我们将介绍如何解决Windows 11中保存桌面文件需要刷新才能显示的问题。
方法一:
1、右击左下角任务栏中的"开始",选择选项列表中的"运行"。
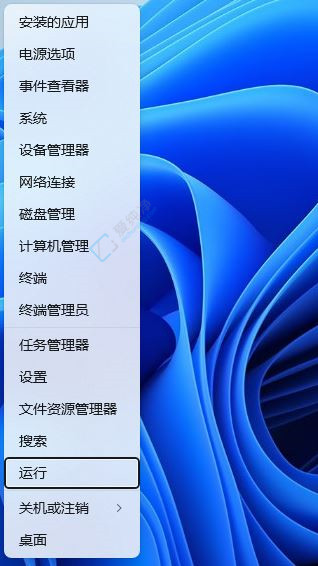
2、在运行窗口中输入"regedit",回车打开注册表编辑器。
3、在注册表编辑器界面,复制粘贴"HKEY_LOCAL_MACHINE\System\CurrentControlSet\Control"到上方地址栏中,然后回车定位到此处。
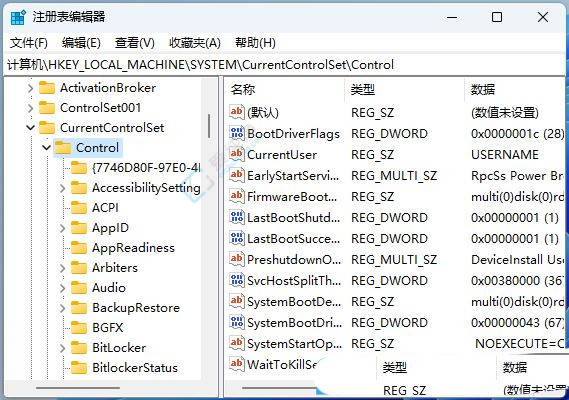
4、右击"Control",选择新建"项",将其命名为"Update"。
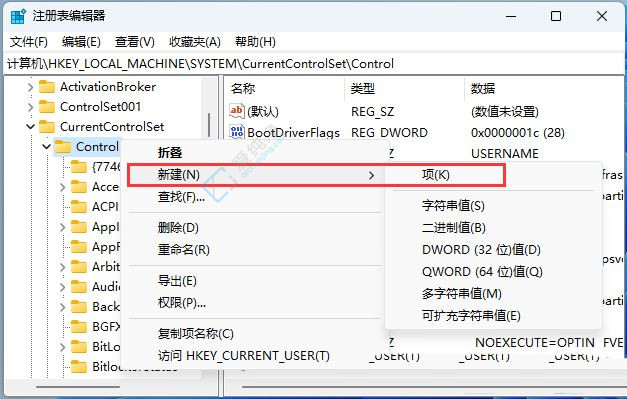
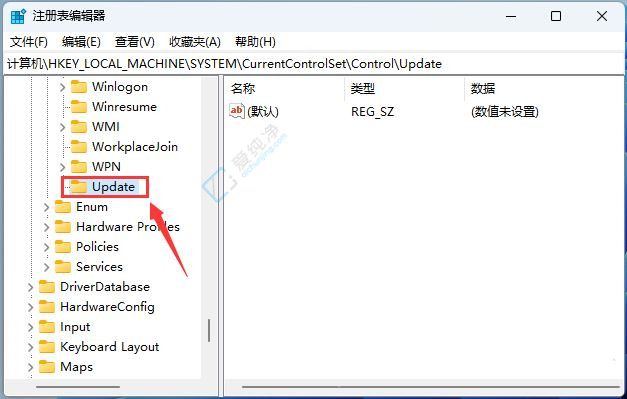
5、右击"Update",选择新建"DWORD值"。
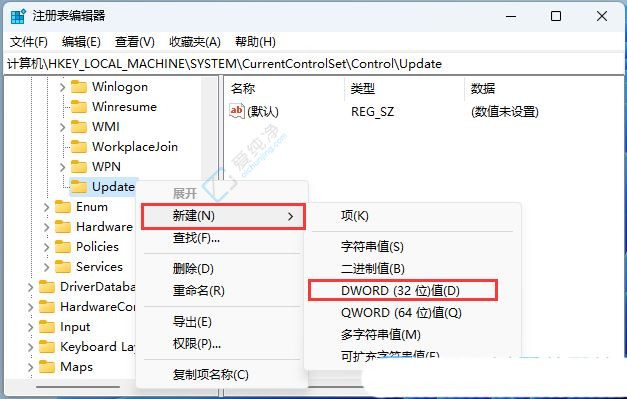
6、将其命名为"UpdateMode",双击打开,将数值数据改为"0",最后点击确定保存。
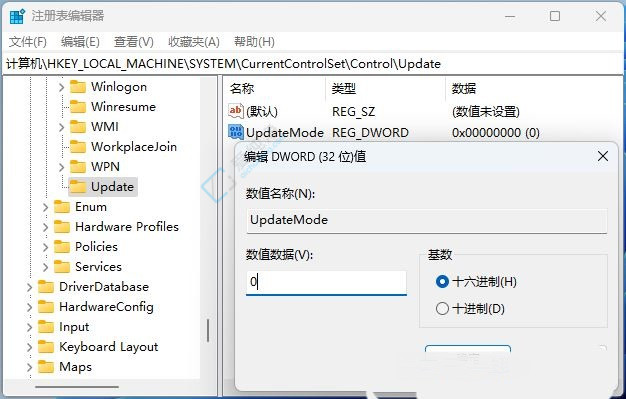
方法二:
1、双击打开桌面上的"此电脑",点击右上角的三个点图标,选择下方列表中的"选项"。
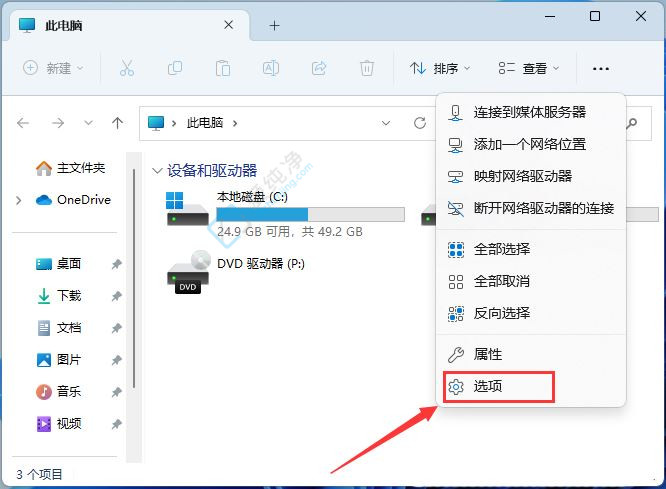
2、在打开的窗口中,点击上方的"查看"选项卡,然后点击"重置文件夹"。
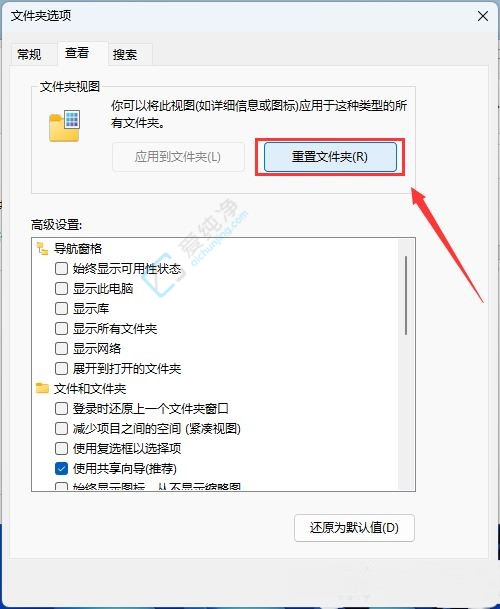
3、在弹出的提示窗口中点击"是"即可完成。
通过本文的介绍,相信读者已经学会了解决Windows 11中保存桌面文件需要刷新才能显示的问题的方法。在遇到这个问题时,用户可以尝试清除图标缓存、更改桌面图标视图模式或者使用其他文件管理器等方法来解决。希望本文对于遇到这一问题的Windows 11用户有所帮助,让大家能够更顺畅地使用新系统。
| 留言与评论(共有 条评论) |