


在使用Win10系统时,有时我们可能会遇到一个问题:桌面底部的任务栏跑到了屏幕的右边,而不是常规的底部位置。这种情况可能会给我们的使用带来不便,因为我们习惯了任务栏位于屏幕底部,方便我们快速访问应用程序和管理任务。那么,如果发生这种情况,我们应该如何将任务栏恢复到底部位置呢?在本文中,我们将为您介绍几种简单的方法,帮助您解决这个问题。
具体方法如下:
1、win10系统桌面在右侧的任务栏,怎么恢复到底部展示。

2、首先打开电脑,然后点击左下角的“开始”,接着选择“设置”。
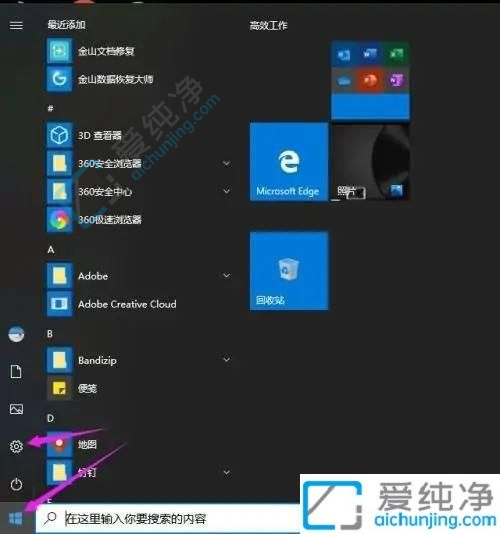
3、在Windows设置页面中,找到并点击“个性化”。
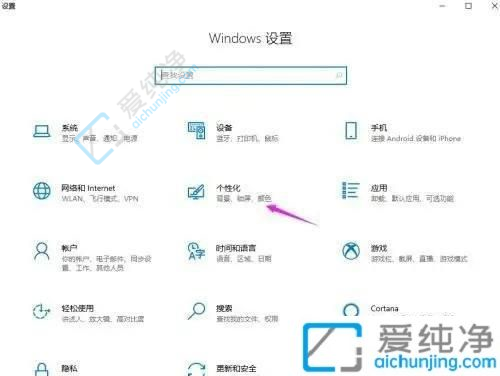
4、接着在“任务栏在屏幕上的位置”选项中,将其改为“底部”。
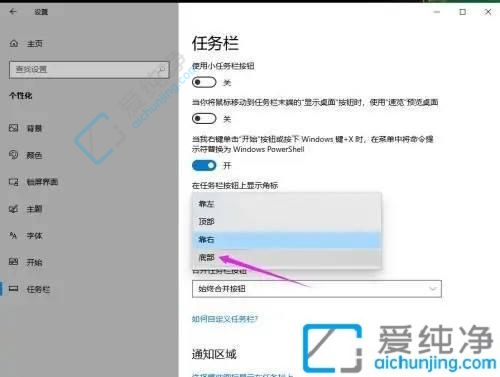
5、这样一来,任务栏就会优雅地显示在屏幕底部了。

通过本文的介绍,相信您已经了解了如何将Win10桌面底部的任务栏恢复到原始的底部位置的几种方法。无论是通过鼠标拖拽、使用任务栏设置、还是通过重启资源管理器进程,都可以帮助您轻松调整任务栏的位置。
| 留言与评论(共有 条评论) |