


Microsoft Edge浏览器是Windows 11预装的全新浏览器,它提供了许多方便的功能和个性化选项。其中一个重要的个性化设置是设置主页。主页是您打开浏览器时首先看到的网页,可以是您最常访问的网站或是一个定制化的页面。在本文中,我们将介绍如何在Windows 11中设置Microsoft Edge浏览器的主页,以便您能够快速访问您喜爱的网站或个性化的内容。
具体方法:
1、首先打开 Windows 11 中的 Edge 浏览器,点击左上角的菜单...按钮,选择“设置”。
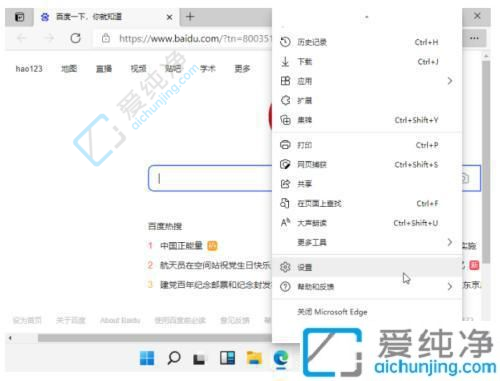
2、随后在设置中找到“启动时”选项并打开。
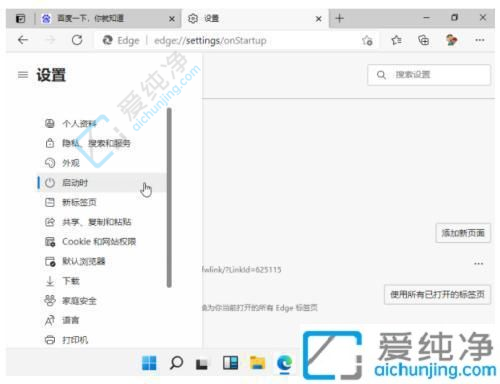
3、最后添加需要设置的默认主页即可。
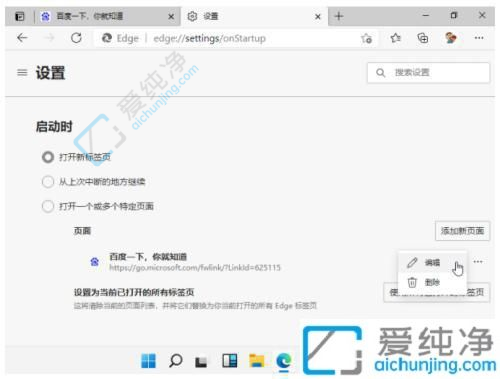
通过本文的介绍,相信读者已经学会了如何在Windows 11中使用Edge浏览器设置主页的方法。设置主页可以让用户在打开浏览器时直接跳转到自己喜欢的网页,提高浏览效率。希望读者能够根据本文提供的方法成功设置Edge浏览器的主页,并在使用Windows 11系统时享受更加个性化的浏览体验。
| 留言与评论(共有 条评论) |