


在使用Win11系统的过程中,有时我们可能会希望将桌面上保存的文件存储路径从D盘改回C盘,以便更好地管理文件和保持系统整洁。然而,一些用户可能不清楚如何进行这样的操作,特别是在新的Win11系统中。那么,在Win11系统中,如何将桌面存储路径从D盘改回C盘呢?在本文中,我们将介绍具体的操作步骤,帮助您轻松实现这一目标。
具体方法如下:
第一步:双击打开桌面上的“此电脑”

第二步:右键点击“桌面”,选择“属性”。
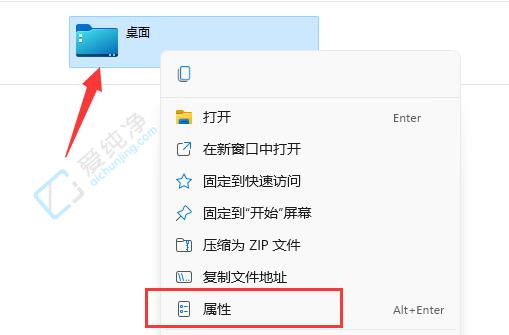
第三步:点击上方的“位置”选项卡。
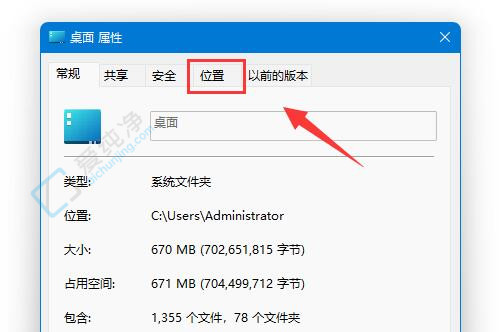
第四步:点击“还原默认值”即可恢复原设置。
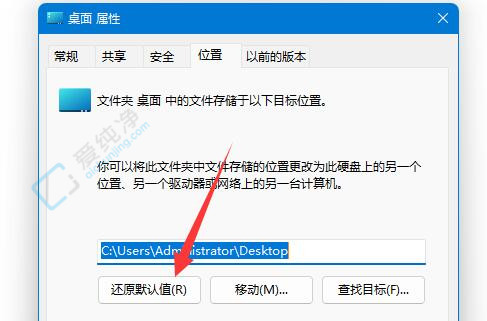
通过本文的介绍,相信读者已经了解了如何将Win11桌面存储路径从D盘改回C盘的方法。无论是出于文件管理的需要还是为了更好地利用存储空间,改变桌面存储路径都是一个很实用的操作。希望读者可以根据本文提供的方法成功将桌面存储路径改回C盘,并更加方便地管理自己的文件和数据。
| 留言与评论(共有 条评论) |