


在Win11系统中,开机启动项是指在计算机开机时自动启动的程序或服务。有时候,我们可能希望禁止某些程序或服务在开机时自动启动,以减少系统开机时间和资源占用。那么,在Win11系统中,如何设置禁止开机启动项呢?在本文中,我们将介绍一些方法和步骤,帮助您轻松设置开机启动项。
具体方法如下:
1、打开电脑桌面,在开始菜单图标上右键单击鼠标。

2、在弹出的选项中,选择打开任务管理器。
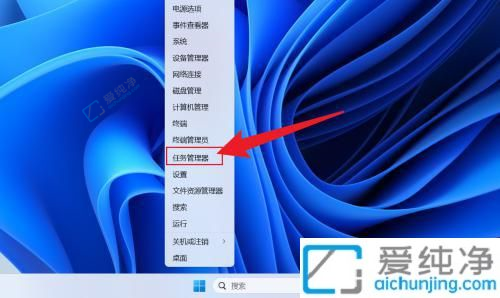
3、在任务管理器中,点击“启动应用”。
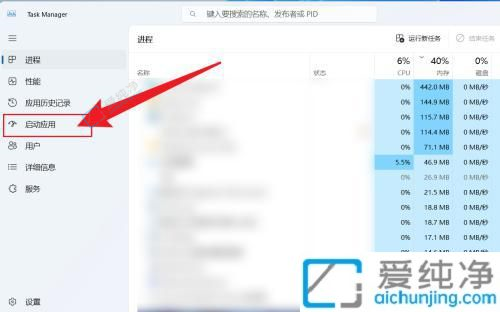
4、选择所需应用名称,并启用或禁用,即可设置win11系统的开机启动项。
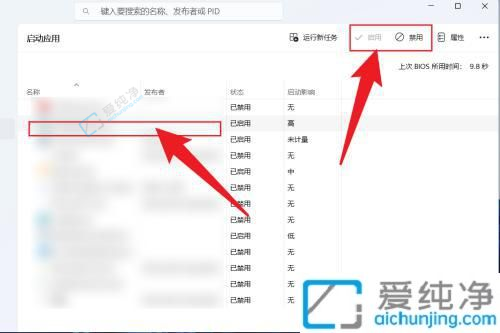
通过本文的介绍,您现在应该能够轻松地在Windows 11中设置禁止开机启动项,提高系统启动速度,同时降低开机时的干扰。合理管理启动项不仅可以改善系统性能,还可以使计算机启动更加高效。
| 留言与评论(共有 条评论) |