


在使用Win10电脑时,鼠标是我们最常用的输入设备之一,而鼠标的灵敏度对于操作体验有着重要的影响。有时候,我们可能觉得鼠标的移动速度过快或者过慢,不太符合我们的习惯,因此需要调整鼠标的灵敏度以获得更舒适的操作体验。本文将介绍在Win10中如何调整鼠标的灵敏度,以满足个人需求并提高操作效率。
具体方法如下:
1、进入Windows 10系统后,点击左下角的“开始”菜单,选择“设置”。
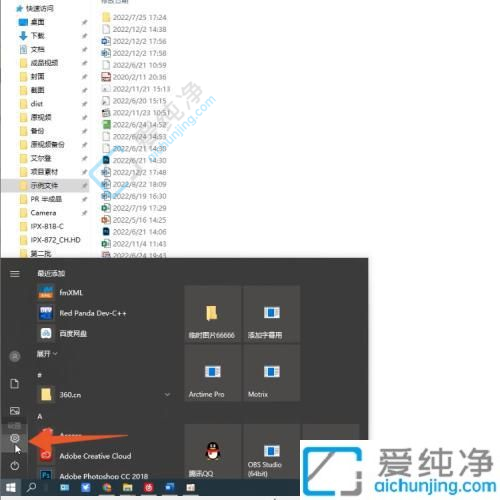
2、点击进入“设备”选项,然后在左侧菜单中选择“鼠标”选项。
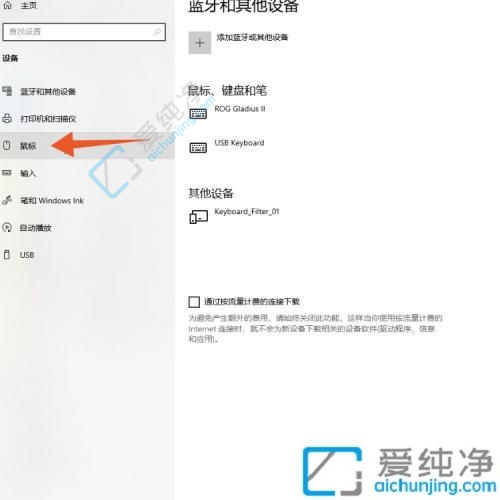
3、在右侧窗口中点击“其他鼠标选项”,然后在新窗口中选择“指针”选项。
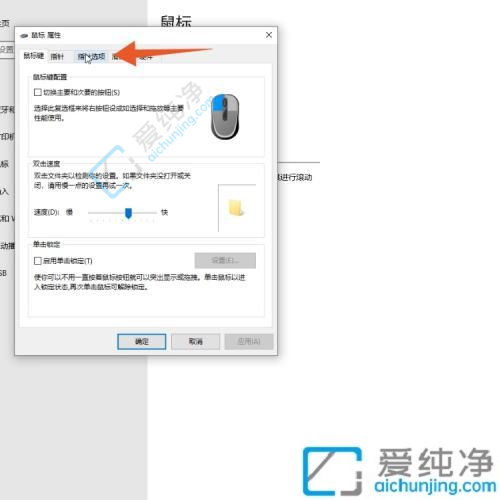
4、在找到“移动”栏后,通过拖动滑块来调整鼠标的灵敏度。
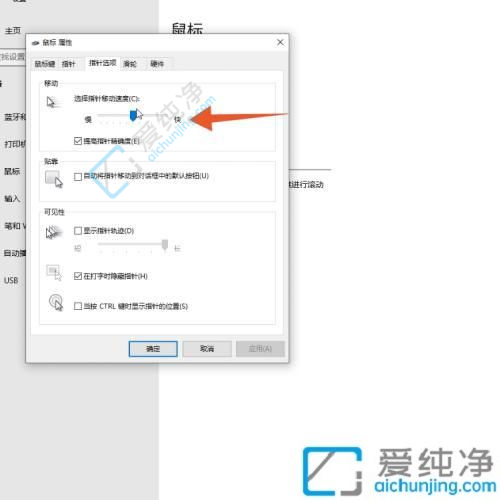
通过调整鼠标灵敏度,你可以在Windows 10中实现更加个性化的操作体验,提高工作和娱乐效率。无论是通过系统设置中的选项,还是利用鼠标硬件本身的特性进行调整,都能够满足不同用户的需求。希望这篇文章为你提供了清晰而实用的指导,使你能够轻松地调整鼠标灵敏度,享受更加流畅的电脑操作。
| 留言与评论(共有 条评论) |