


Win11系统提供了一个内置的磁盘垃圾清理工具,让用户可以轻松地清理系统和应用程序产生的临时文件、缓存和其他不必要的数据。这个工具可以帮助用户释放磁盘空间,提高系统性能,同时保持系统的整洁和高效。在本文中,我们将介绍如何在Win11系统中打开自带的磁盘垃圾清理工具,让您可以更好地管理您的系统磁盘空间。
具体方法如下:
1、首先,打开桌面上的“此电脑”图标。

2、然后,右键点击您想清理的磁盘,并选择“属性”。
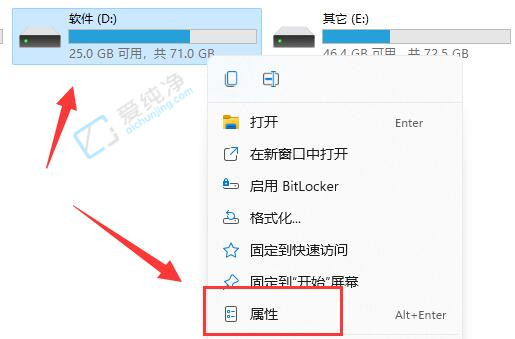
3、在弹出的窗口中,您会看到“磁盘清理”选项。
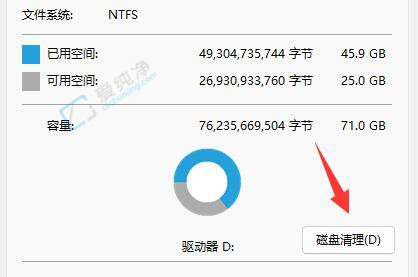
4、在进入“磁盘清理”后,您可以勾选所需清理的文件类型。
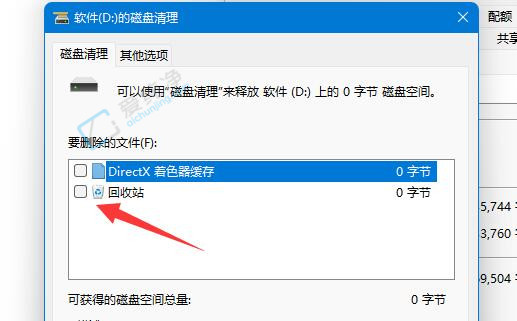
5、在其他选项中,您还可以清理不需要的程序和功能。
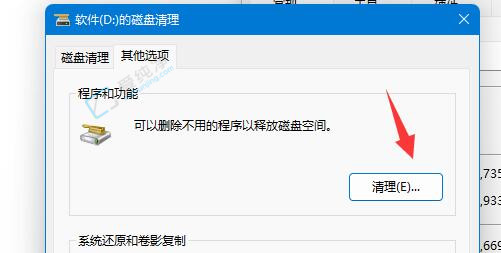
6、如果您不需要系统还原和卷影复制,也可以在这里进行清理。
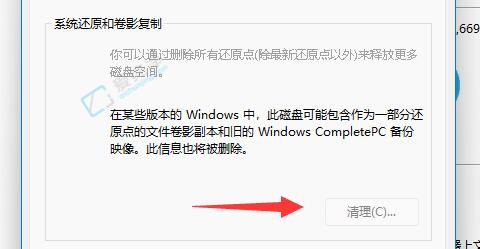
7、完成选择后,点击下方的“确定”按钮,即可完成磁盘清理。
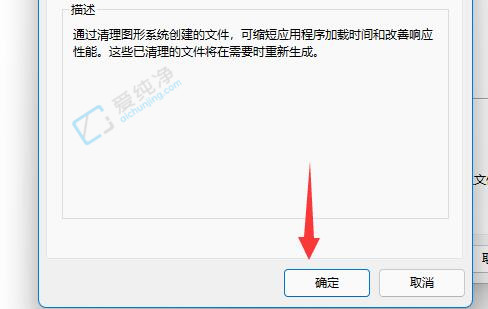
通过本文的指导,您已经了解了如何在Win11中打开自带的磁盘垃圾清理工具,并利用它来清理系统中的临时文件和垃圾文件,释放磁盘空间,提升系统性能。磁盘垃圾清理工具是Windows 11操作系统内置的一个实用工具,使用起来非常方便,能够帮助您保持系统的整洁和高效。
| 留言与评论(共有 条评论) |