


在Win11系统中,手动设置IP地址是一项基础网络配置技能,它可以为您提供更多灵活性和精确性,尤其在需要特定网络环境的情况下。虽然在大多数情况下,我们可以依赖自动获取IP地址的功能,但手动设置IP地址对于一些特殊需求和网络配置来说是必不可少的。在本文中,我们将详细介绍在Windows 11系统中如何手动设置IP地址,以满足个性化的网络需求。
具体方法如下:
1、右键点击电脑桌面任务栏中的WIFI图标。
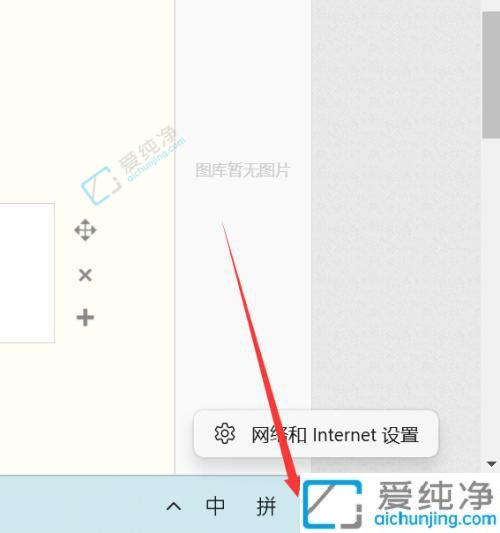
2、点击网络和互联网设置,向下滚动,找到高级网络设置,然后点击它。
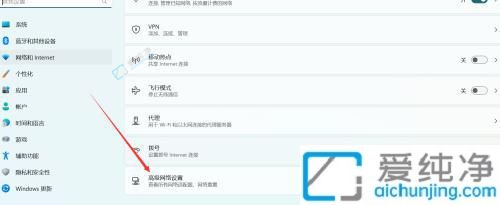
3、找到更多网络适配器选项,点击进入。
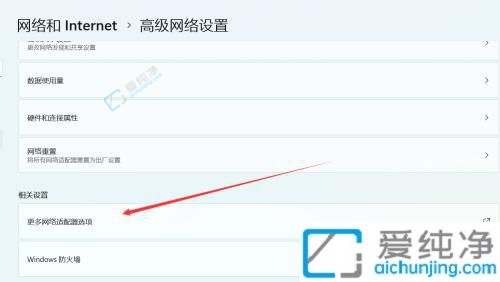
4、找到相应的网卡,右键点击属性,点击TCP/IPV4选项。

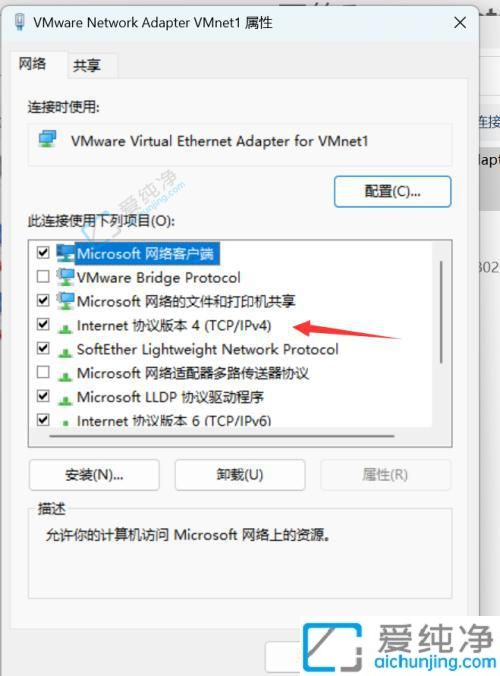
5、在TCP/IPV4界面中,输入所需的网段,点击确定即可完成电脑网段的更改。
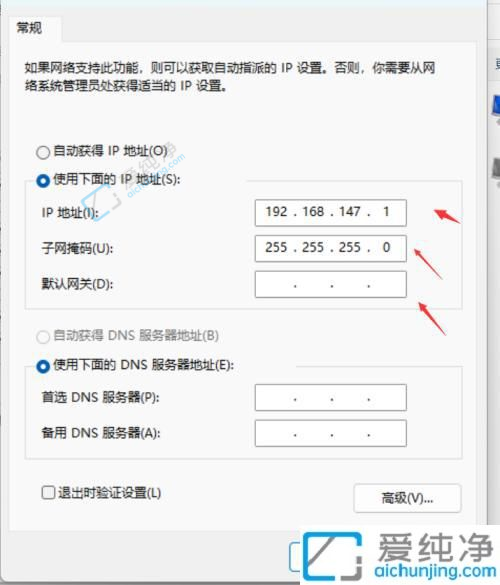
通过上述步骤,您已经成功学会在Win11系统中手动设置IP地址。这一技能对于网络配置和特定网络环境下的使用非常重要。请记得在进行IP地址设置时,确保输入的信息准确无误,以避免网络连接问题。
| 留言与评论(共有 条评论) |