


在办公环境中,共享打印机是一个常见的需求,特别是在一个办公室有多台电脑的情况下。而对于运行在Win7系统上的用户来说,设置共享打印机并使其在局域网内可用是一项基本而实用的任务。本文将为您详细介绍在Windows 7系统中如何设置共享打印机,以确保您的打印设备能够被多台计算机共享,提高工作效率。
具体方法:
1、首先,需取消来宾账户的禁用。右键点击桌面计算机图标,选择管理打开。
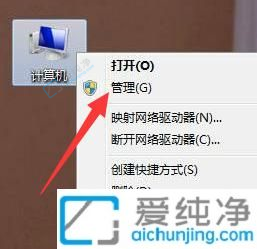
2、在计算机管理中,展开本地用户和组。点击用户,双击右侧的guest,打开属性窗口,取消用户已禁用的选项,点击确定。
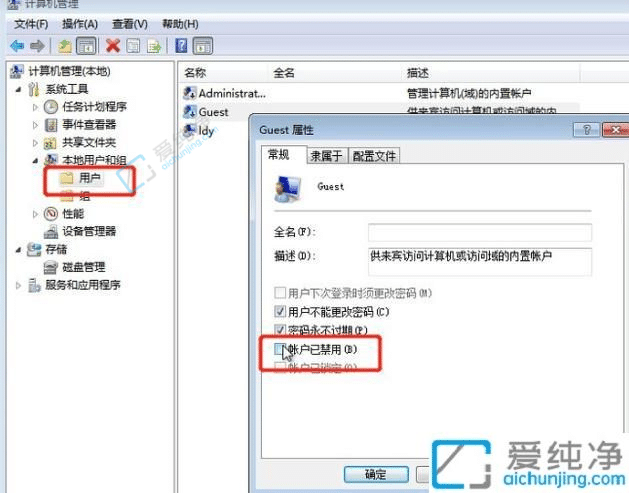
3、按下win+R快捷键打开运行窗口,输入gpedit.msc,点击确定。

4、打开组策略编辑器,依次点击Windows 设置->安全设置->本地策略->用户权限分配。双击右侧的【拒绝本地登录】、【拒绝从网络访问这台计算机】,选择guest账户,选择删除,点击确定。
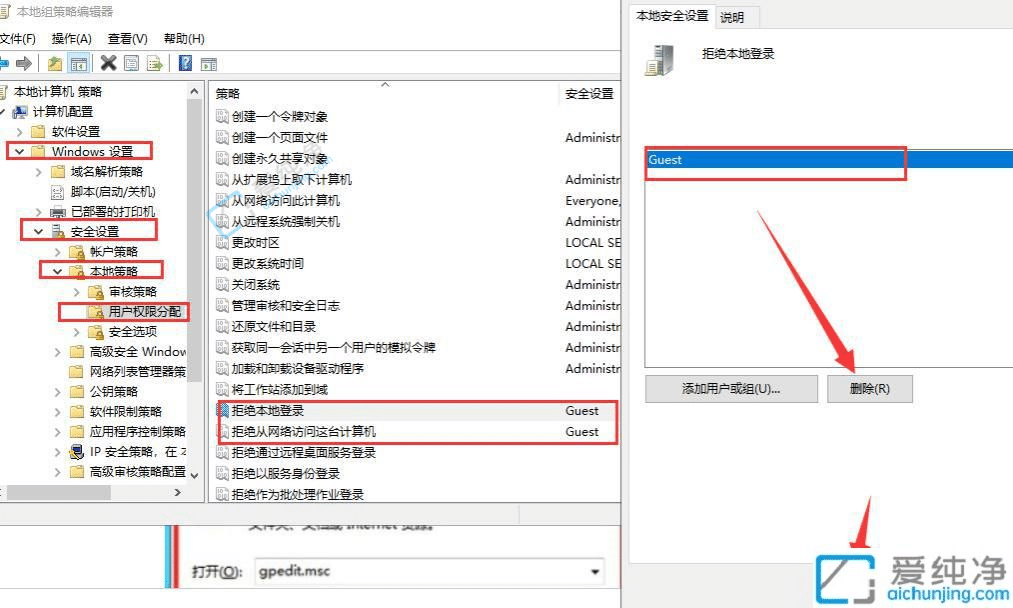
5、然后打开设备和打印机。
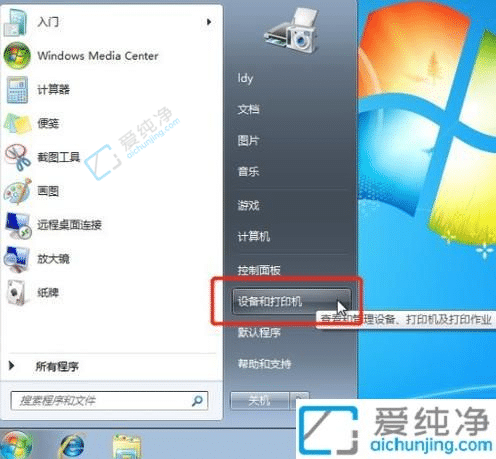
6、右键点击需要共享的打印机,选择属性打开。
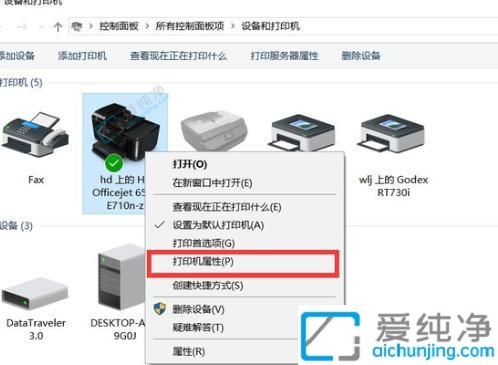
7、在属性窗口中,选择共享,勾选下方的共享这台打印机,输入共享名,点击确定。
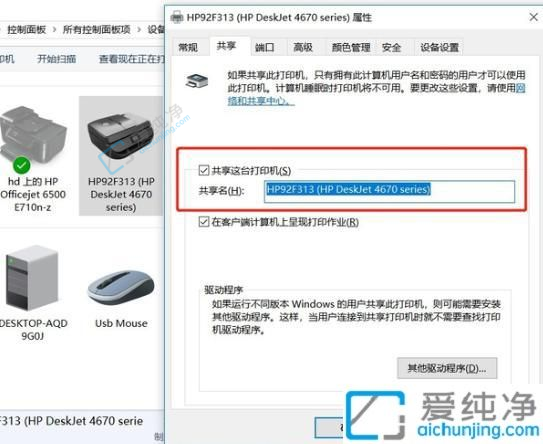
8、右键点击网络图标,选择打开网络和共享中心,点击左侧的更改高级共享设置,选择连接的网络,一般共享下都是公用网络。

9、点击启用网络发现和启用文件和打印机共享。
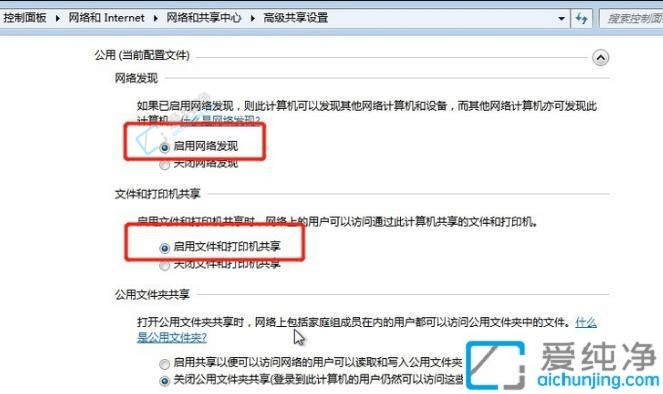
10、然后右键点击计算机选择属性,点击右下方的更改设置,点击更改重命名计算机名,工作组名称要与其他电脑一致。
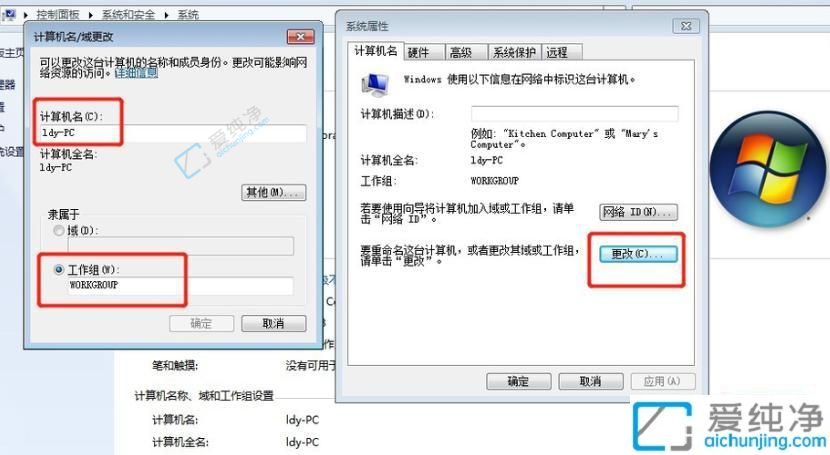
通过上述步骤,您可以轻松地在Win7系统上设置共享打印机,使其成为局域网内的共享资源。这不仅提高了工作效率,还减少了不必要的设备重复购买和维护成本。在多台电脑之间共享打印机,可以更便捷地完成办公任务,确保团队协作更加高效。
| 留言与评论(共有 条评论) |