


Win7系统具有自动休眠功能,这使得用户可以在一定时间内没有使用计算机时,让系统进入休眠状态以节省能源并延长设备的使用寿命。然而,有时用户可能希望根据个人需求对自动休眠进行设置,例如延长休眠时间或完全禁用自动休眠。本文将介绍如何在Windows 7中进行自动休眠设置,以便用户可以根据自己的偏好来管理系统的休眠行为,实现更加个性化的电脑使用体验。
具体方法如下:
1、首先,请在电脑上打开“控制面板”。
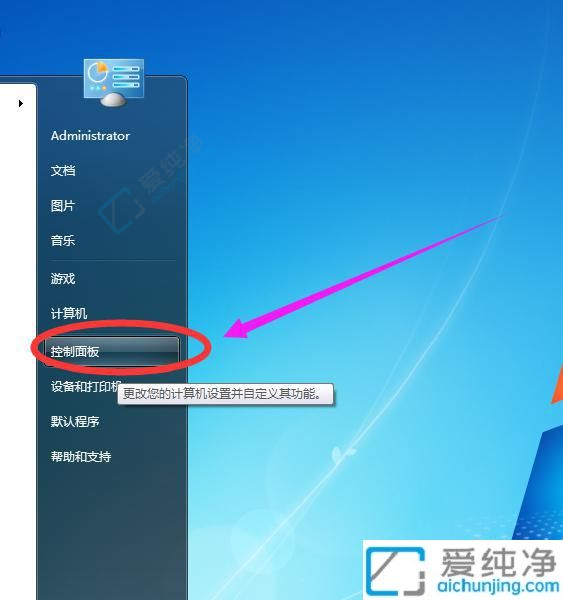
2、在“控制面板”窗口中,找到并点击“硬件和声音”选项。
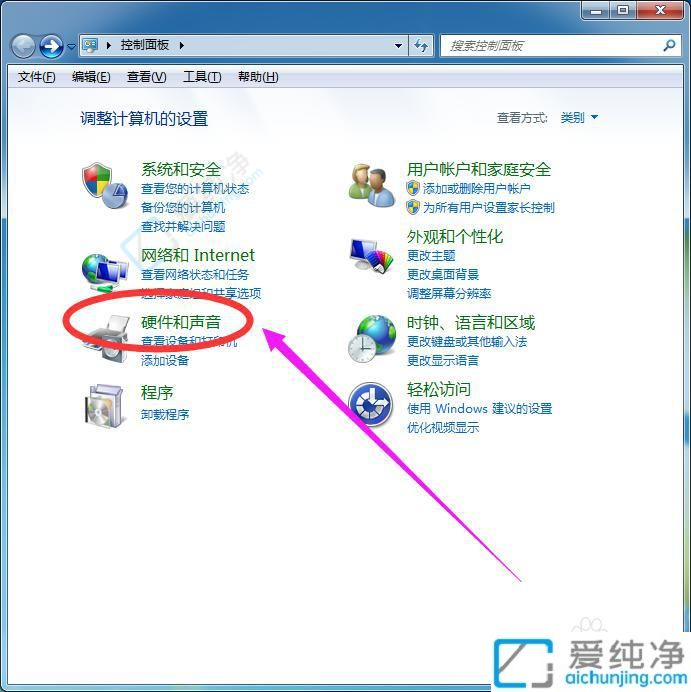
3、在“硬件和声音”窗口中,选择“电源选项”。
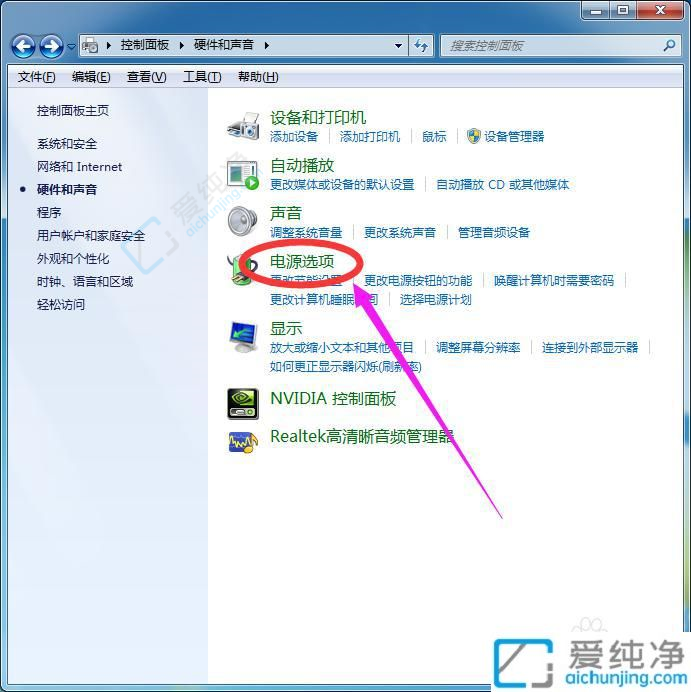
4、在“电源选项”窗口中,点击右侧的“更改计划设置”。
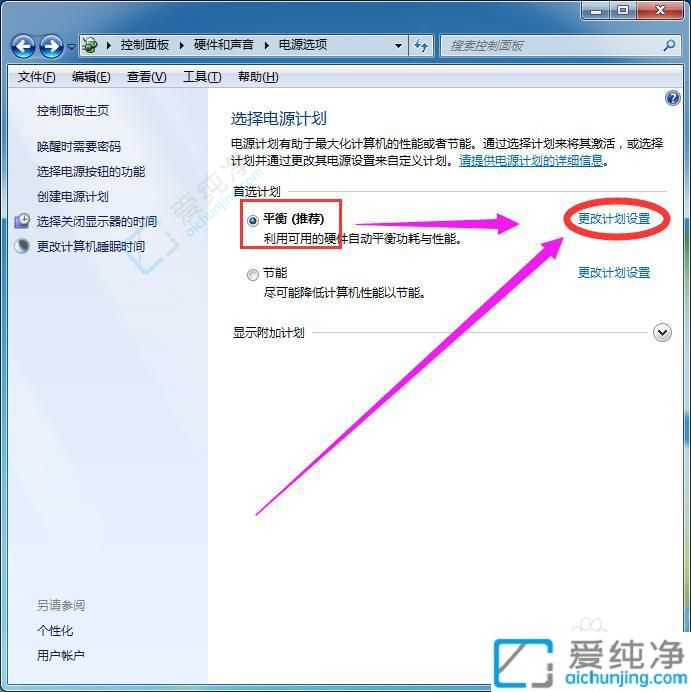
5、在“更改计划设置”窗口中,调整所需的休眠时间。
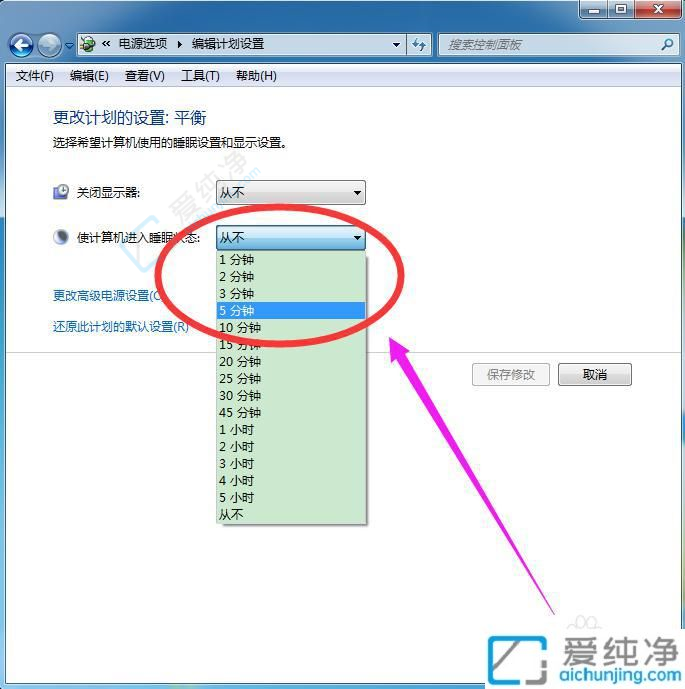
6、最后,请点击下方的“保存修改”按钮即可完成设置。
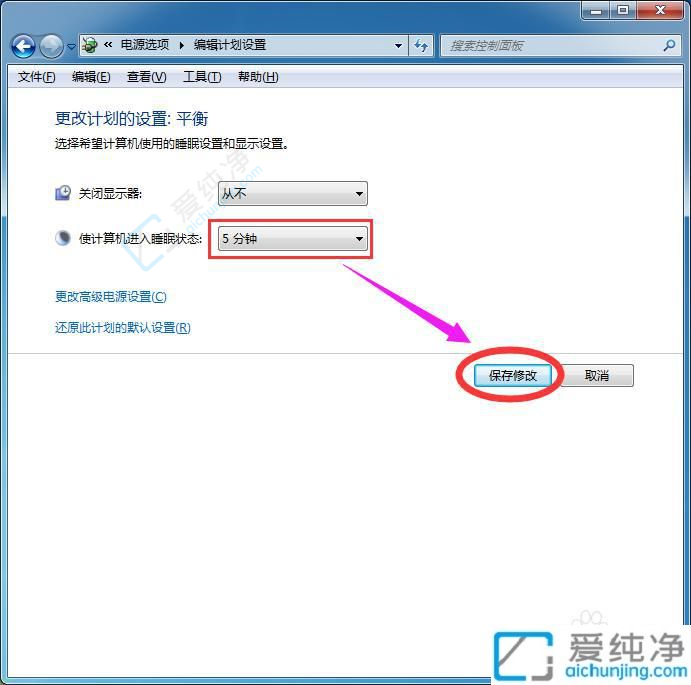
通过简单的步骤,您现在应该已经成功设置了Win7电脑的自动休眠功能。这一功能不仅有助于降低电脑的功耗,还能在您离开电脑一段时间后自动进入休眠状态,提高系统的安全性。在实际使用中,根据个人习惯和需求,您可以根据本文提供的方法进行调整,以便更好地满足您对电脑休眠的期望。希望这篇文章对您设置Win7电脑自动休眠功能提供了实用的指导。
| 留言与评论(共有 条评论) |