


在Windows 11操作系统中,我们可以使用无线投屏功能将手机屏幕投射到电脑屏幕上,以便更方便地使用和管理手机内容。在本文中,我们将向您介绍如何使用Windows 11系统中的无线投屏功能,以便您可以轻松地将手机屏幕投射到电脑屏幕上。
具体方法如下:
1、打开设置,进入“应用”,选择“可选功能”。
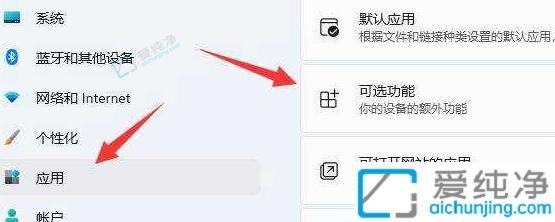
2、在添加功能中选中“无线显示器”。
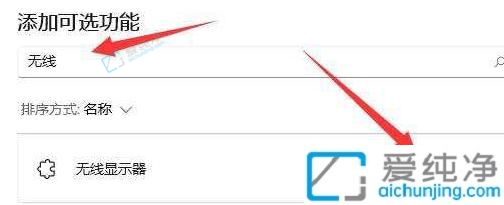
3、安装无线显示器。
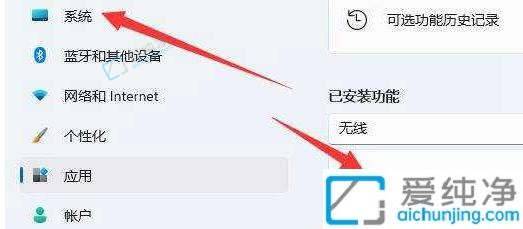
4、返回系统,再点击“投影到此电脑”。
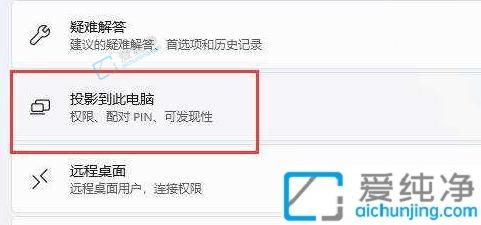
5、启动此功能后,打开手机的投屏选项,搜索可用设备,然后再选择电脑。
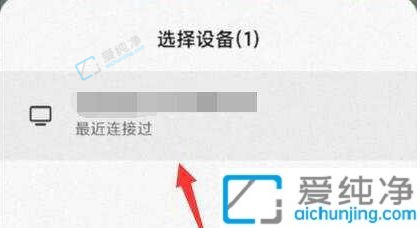
6、等待系统连接完成即可。

通过无线投屏功能,您可以轻松将手机上的内容分享到Win11系统的电脑屏幕上,实现更加便捷的多屏互动。无论是在工作中需要展示手机上的资料,还是在家中享受大屏观影的乐趣,无线投屏都为我们带来了全新的体验。
| 留言与评论(共有 条评论) |