


在Win11中,自动休眠是一项默认的功能,它旨在帮助节省电力并延长电池寿命。然而,有些用户可能希望在特定情境下完全禁用自动休眠,以确保计算机在其需要时一直保持活跃状态。在本文中,我们将分享如何彻底关闭Windows 11的自动休眠功能,让您有更多控制权来满足个性化的使用需求。
具体方法如下:
第一步:请点击左下角的"Windows徽标"图标,以打开开始菜单。
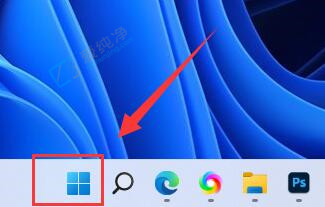
第二步:接下来,点击开始菜单中的"设置"按钮。
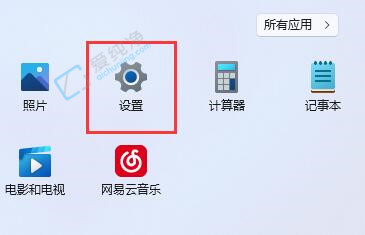
第三步:在设置界面中,选择"电源"选项。
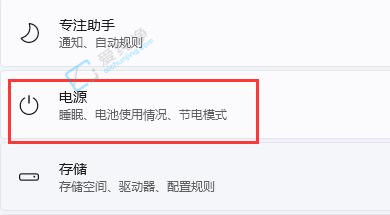
第四步:然后,点击右侧的"屏幕和睡眠",并对下方的两个选项进行更改。
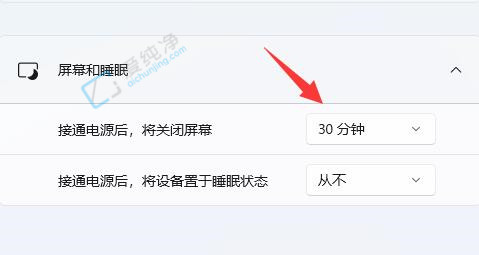
第五步:分别在下拉菜单中选择"从不",将两个选项都改为"从不",以关闭自动锁屏。
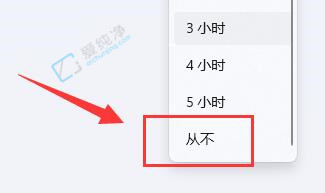
通过以上提到的方法,您可以彻底关闭Win11的自动休眠功能,使系统能够根据您的意愿来管理休眠状态。请记得在决定关闭自动休眠之前,考虑您的电脑使用情境和能源消耗,以确保符合个人需求和环境友好原则。希望本文所提供的指导对您有所帮助,让您更好地控制Windows 11的休眠行为。
| 留言与评论(共有 条评论) |