


在使用Win7系统时,有时候我们需要访问或编辑系统中的一些隐藏文件夹,以便进行高级设置或解决一些问题。然而,默认情况下,Win7隐藏了许多重要的系统文件夹,以防止误操作。在本文中,我们将向您介绍如何在Windows 7中显示隐藏文件夹,让您能够轻松访问系统中的各种文件,从而更好地管理您的计算机。
具体方法如下:
1、解锁隐藏的分区,打开隐藏文件夹,并进入“文件夹选项”。
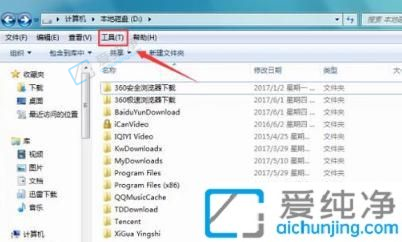
2、在“文件夹选项”下拉菜单中,找到“查看”选项。
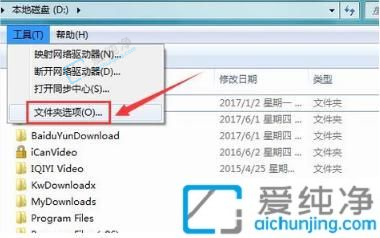
3、在弹出的“文件夹”对话框中,寻找“高级设置”。
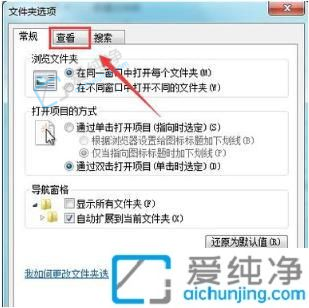
4、点击“高级设置”,找到“显示隐藏的文件、文件夹和驱动器”。
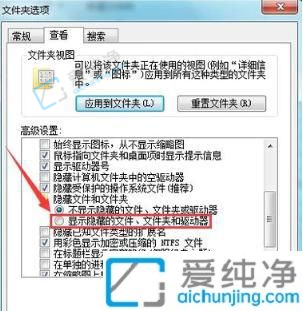
5、勾选“显示隐藏的文件、文件夹和驱动器”,点击确定即可展示之前隐藏的文件夹。
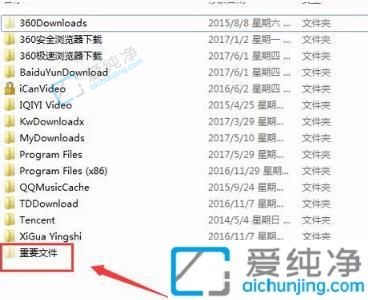
6、此时,隐藏的文件夹呈现出与其他文件夹不同的颜色。接下来,让我们来看看如何还原该文件夹。右键点击该文件夹,在弹出的菜单中选择“属性”。
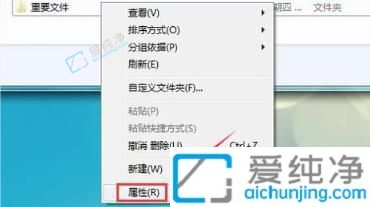
7、点击“属性”,弹出“文件夹属性”对话框。在其中找到“隐藏”选项。
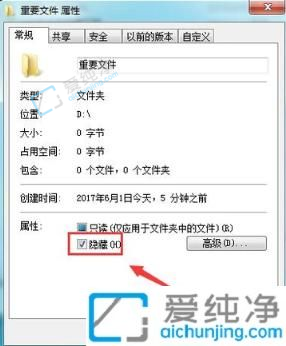
8、取消勾选“隐藏”选项,然后点击“确定”。我们的隐藏文件夹便恢复出来了。
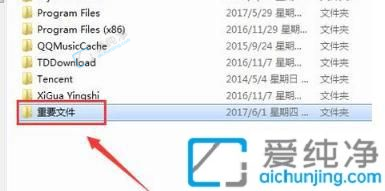
通过以上提到的方法,您可以快速方便地显示隐藏文件夹,并访问那些在Win7系统中默认情况下被隐藏的文件和文件夹。请注意,在进行操作时要小心谨慎,以免意外删除或修改重要的系统文件。一旦您完成了所需的操作,建议将隐藏文件夹再次设置为隐藏状态,以确保系统和个人文件的安全性。
| 留言与评论(共有 条评论) |