


Win11系统默认设置了自动休眠功能,这对于节省能源和延长设备的电池寿命是非常有益的。然而,有些用户可能希望在特定情况下彻底关闭自动休眠功能,例如在进行长时间下载或执行需要持续运行的任务时。本文将介绍如何在Win11中彻底关闭自动休眠功能,让您可以根据个人需求来管理设备的休眠行为,确保系统在需要时能够持续运行而不会自动进入休眠状态。
具体方法如下:
1、打开电脑,点击开始按钮。
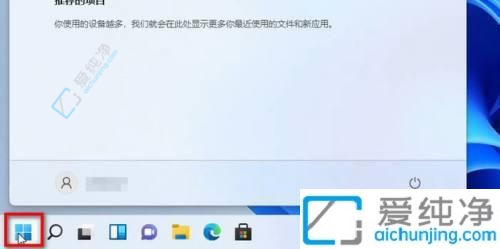
2、在开始菜单中,选择设置。
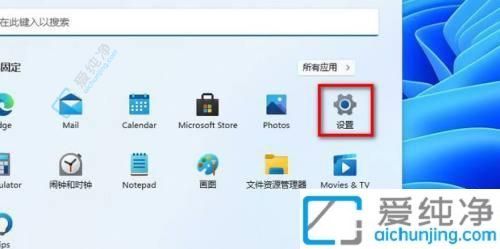
3、然后在窗口的右侧点击电源选项。
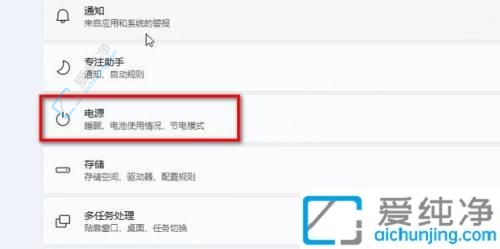
4、在打开的电源选项里面,点击屏幕和睡眠设置。
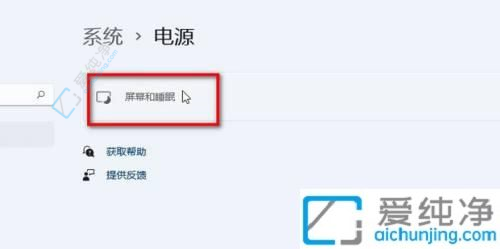
5、将这两个选项都调整为从不,这样就关闭了休眠功能。
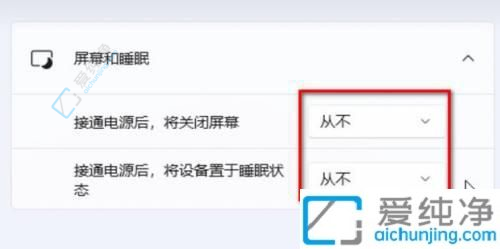
通过以上方法,您可以彻底关闭Win11系统的自动休眠功能,让系统可以根据您的需求来进行休眠和唤醒操作。请注意,在长时间不使用电脑时,建议手动将系统设置为休眠状态以节省能源。希望本文对您有所帮助,让您更好地控制Windows 11系统的休眠行为。
| 留言与评论(共有 条评论) |