


在Win10系统中,系统会自动进行硬件驱动程序的更新以确保设备的正常运行和性能优化。虽然这种自动更新功能有助于保持系统的稳定性和安全性,但有时也可能导致一些不必要的问题,例如新版本的驱动可能与特定软件或系统不兼容,或者用户希望保留特定版本的驱动以满足特定需求。因此,一些用户希望能够手动控制驱动程序的更新,以便更好地管理系统的稳定性和兼容性。本文将向您介绍如何在Win10中关闭驱动程序的自动更新功能,让您能够更灵活地管理硬件驱动程序的更新。
方法一:禁止驱动程序的自动更新策略
1、按下Win键+R组合键,输入gpedit.msc,并按下回车键,打开组策略编辑器,见如下图所示:
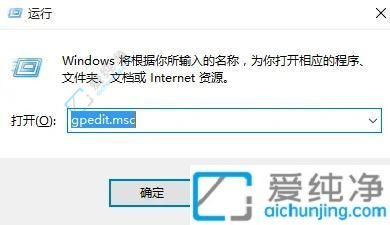
2、在组策略编辑器中展开→计算机配置→管理模板→系统→Internet通信管理→点击右侧的“Internet通信管理”,之后找到“关闭Windows更新设备驱动程序搜索”,双击打开其设置,如下图所示:
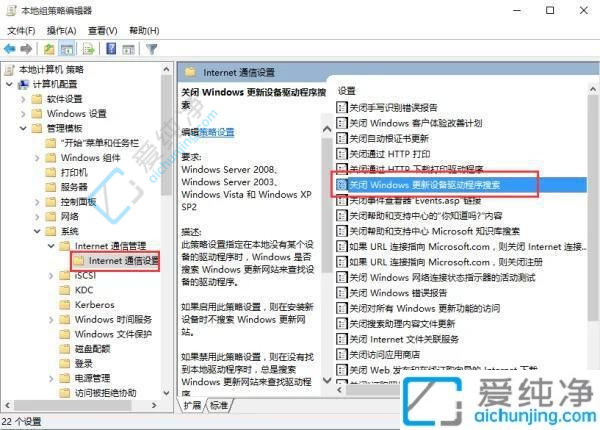
3、在设置界面中勾选“已启用”,点击确定退出即可,见如下图所示:
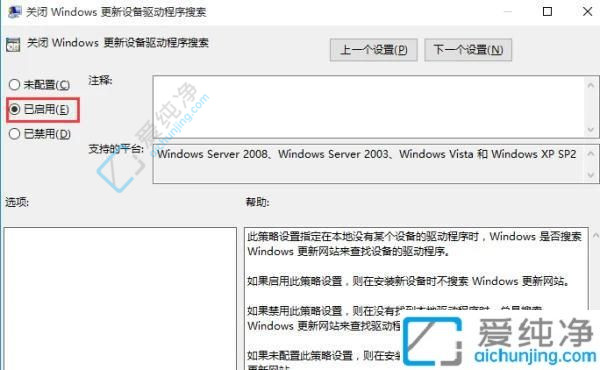
方法二:在“硬件设置”中禁止自动更新驱动程序
1、右击计算机图标,选择属性,点击高级系统设置,然后在弹出的窗口中点击“硬件”选项卡,选择“设备安装设置”,如下图所示:
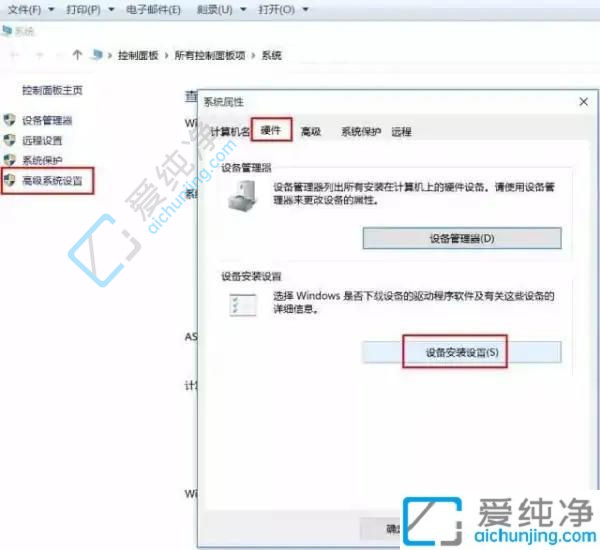
2、在设备安装设置窗口中,选择“否,让我选择要执行的操作”,然后选择“从不安装来自Windows更新的驱动程序软件”,点击保存更改后确定就可以禁止当前系统自动更新驱动程序。
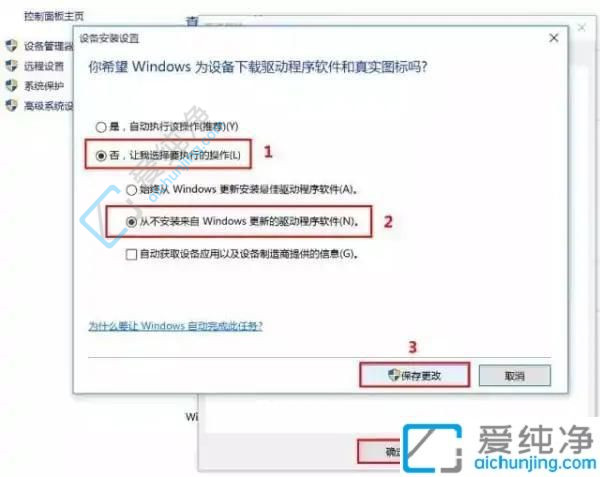
通过以上方法,您可以轻松地在Win10系统中关闭驱动程序的自动更新,让您更灵活地管理设备的驱动程序。这些简单的操作可以帮助您避免一些不必要的麻烦,同时更好地控制系统的更新。希望本文对您有所帮助,让您更好地利用Windows 10系统的功能。
| 留言与评论(共有 条评论) |