


随着Win11的发布,用户迎来了一个全新的操作系统体验。新系统不仅界面更加简洁现代,功能上也进行了大量优化。然而,对于一些用户来说,系统默认的文件存储路径可能并不符合他们的需求。尤其是习惯于将文档、图片和其他重要文件存放在非系统盘以避免数据丢失的用户,因此他们可能希望更改默认的桌面储存路径。本文将向您介绍如何在Win11操作系统中将桌面储存路径更改到D盘,使得数据管理更加灵活,同时也能提升系统盘的空间利用率。
具体方法:
1、首先,在桌面上找到“此电脑”,鼠标右击以打开。

2、在“此电脑”中找到C盘,双击打开。
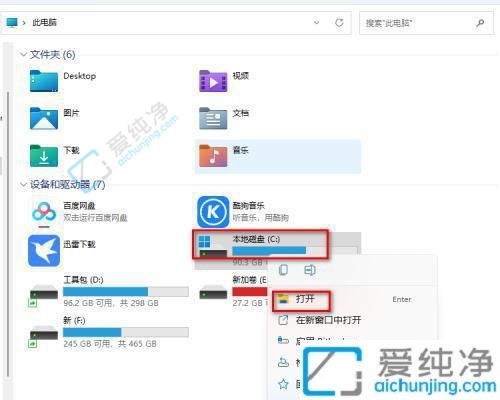
3、在C盘中找到名为“用户”的文件夹,点击打开。
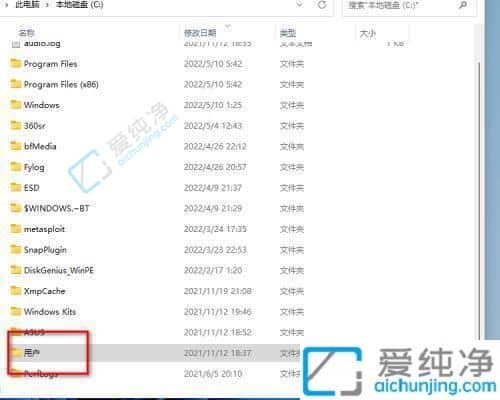
4、在用户文件夹中找到administrator文件夹,双击打开。
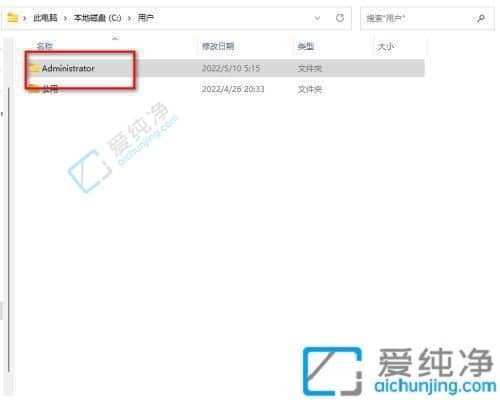
5、在administrator文件夹中找到“Desktop”文件夹,即桌面,右击并选择属性进入设置界面。
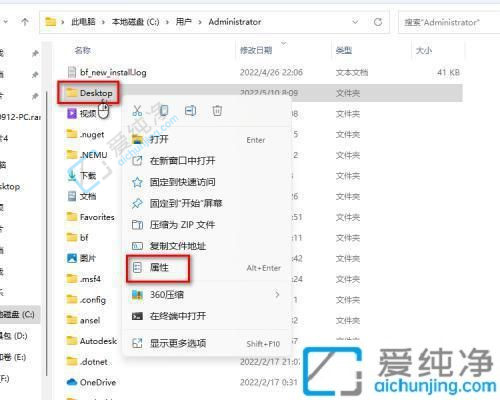
6、在桌面属性界面中找到“位置”,鼠标点击一下。
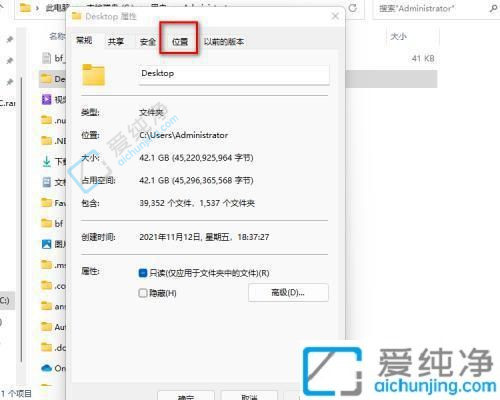
7、在位置下面找到“移动”,点击进入并选择所需的“桌面存储路径”。
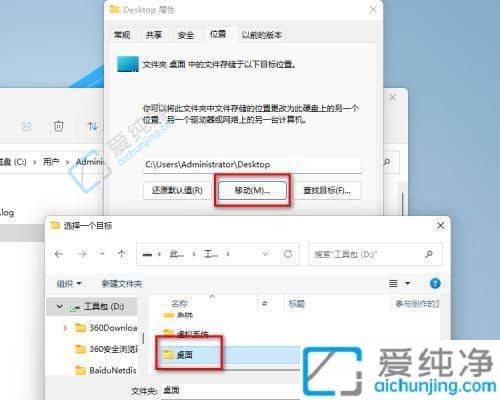
8、选择好路径后,点击下方的“应用”按钮来确定。
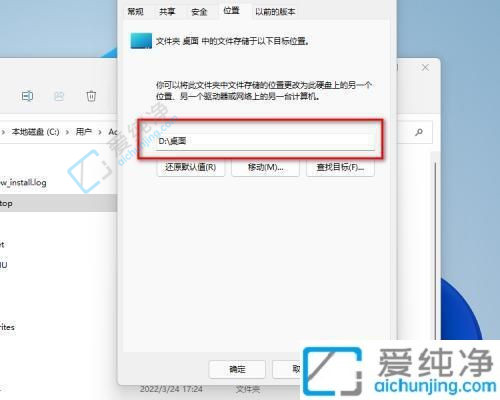
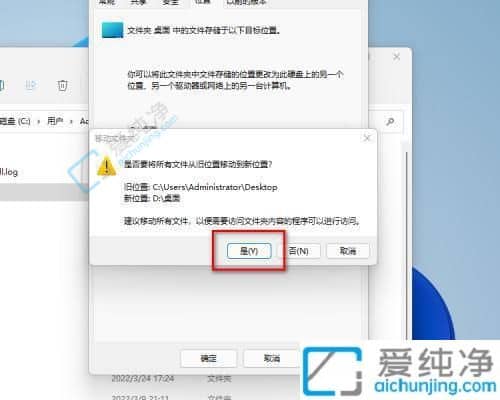
通过本文介绍的方法,用户可以轻松地将Win11桌面上的文件存储路径改到D盘,从而更好地管理文件和释放系统盘的空间。无论是通过更改注册表、使用系统设置或者其他方法,都可以让用户方便地调整文件存储路径,提升系统的灵活性和适用性。
| 留言与评论(共有 条评论) |