


在某些情况下,用户可能需要使用虚拟键盘来输入文本或执行操作。虚拟键盘是Windows 7操作系统提供的一个方便的工具,它可以通过屏幕上的触摸或鼠标点击来模拟物理键盘的功能。无论是因为物理键盘损坏、需要在触摸屏设备上输入文本,或者出于其他原因,使用虚拟键盘都可以解决这些问题。那么,要如何在Win7中使用虚拟键盘呢?
具体方法如下:
1、打开电脑左下角的“开始”菜单,然后点击“控制面板”选项。
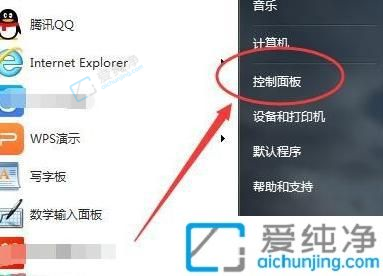
2、在控制面板设置框中,点击右上角的“查看方式”,如下图所示。
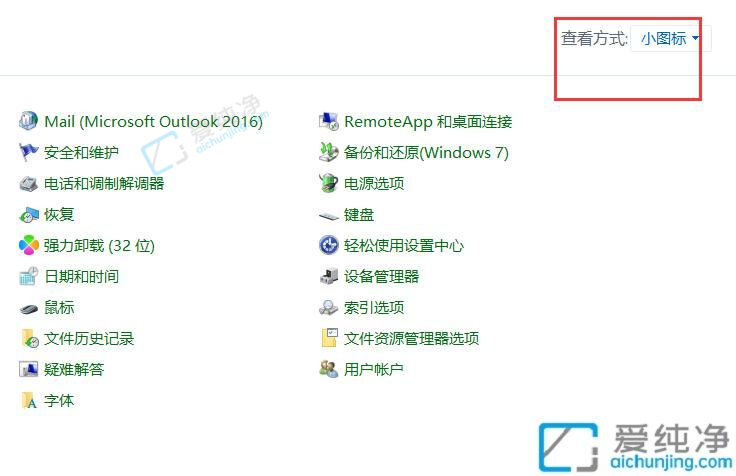
3、选择“大图标”查看方式。
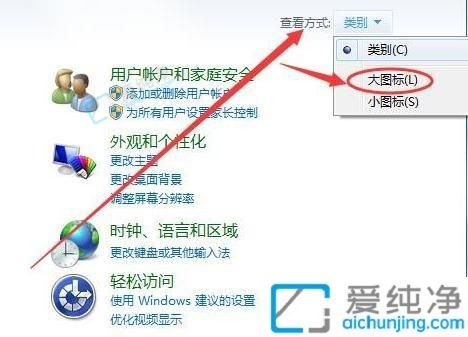
4、在大图标显示页面中,找到“轻松访问中心”。
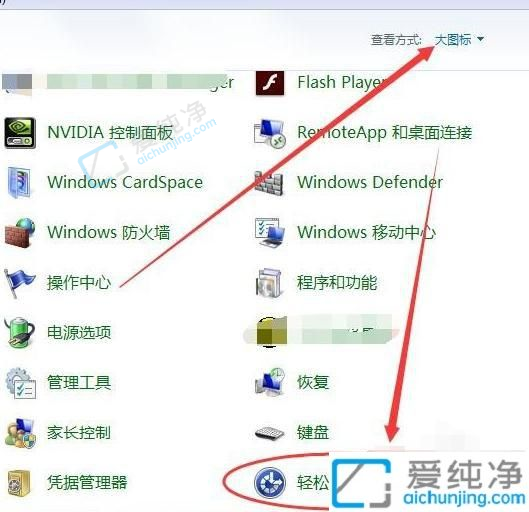
5、进入“轻松访问中心”页面,会看到“启动屏幕键盘”。
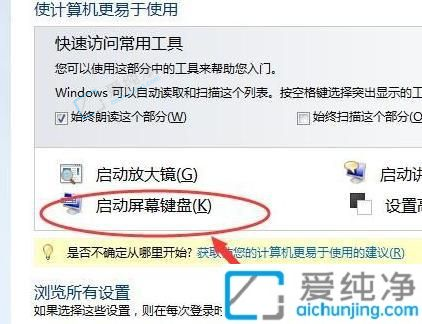
6、点击“启动屏幕键盘”,虚拟键盘将出现在电脑桌面上,通过鼠标点击即可使用作为键盘工具。

通过本文所介绍的虚拟键盘的使用方法,您可以在Win7系统中轻松地使用虚拟键盘进行文字输入。虚拟键盘的灵活性和便利性为用户提供了更多的选择和可能性,希望您能充分利用这一功能,体验其带来的便利和效率提升。
| 留言与评论(共有 条评论) |