


在Win10系统中,系统语言的设置对于用户来说非常重要。有时候,我们可能需要将系统语言从英文修改为中文,以便更好地适应和理解操作系统界面。如果你也想修改Win10系统的语言为中文,可以按照以下步骤进行操作,让你的系统界面变得更加亲切和易用。
具体方法如下:
1、首先,点击电脑桌面左下角的“开始”图标。
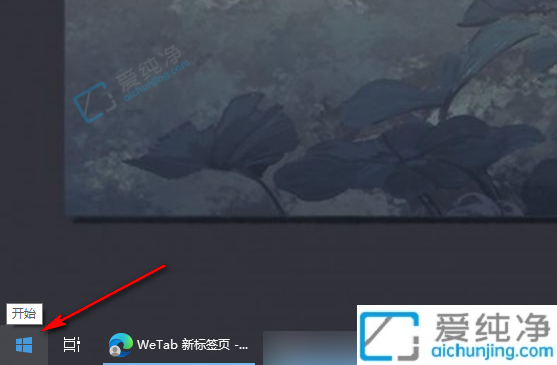
2、接着,在开始菜单页面中找到并点击“设置”选项。
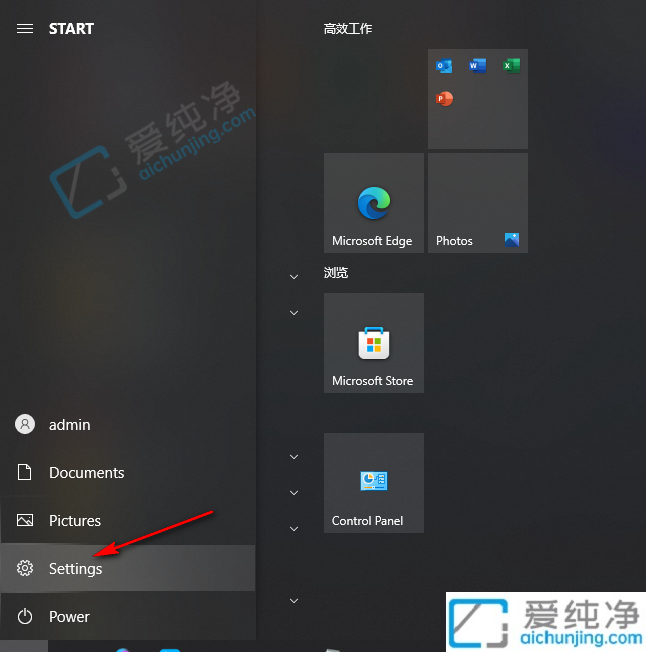
3、进入Windows设置页面后,选择“Time&Language”。
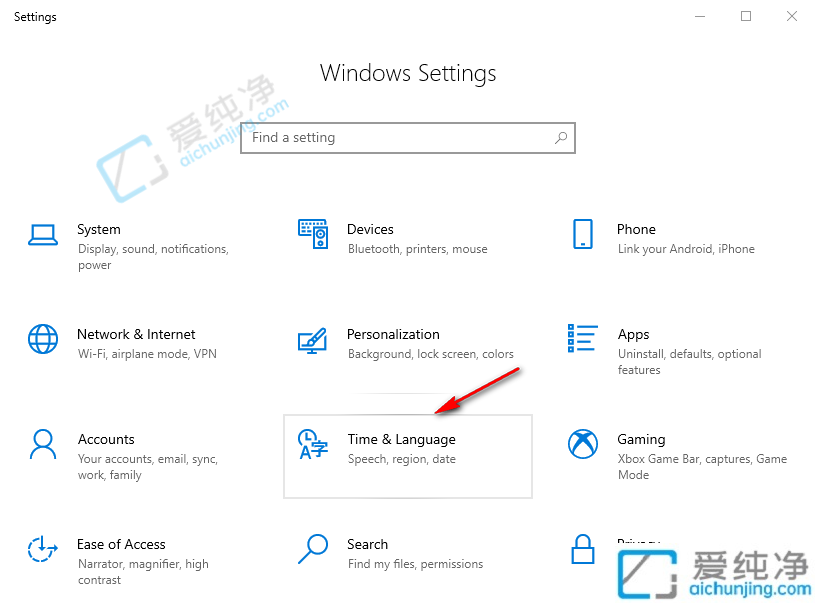
4、在“Time&Language”页面中,点击左侧列表中的“Language”,然后在右侧页面中点击“Windows display language”。
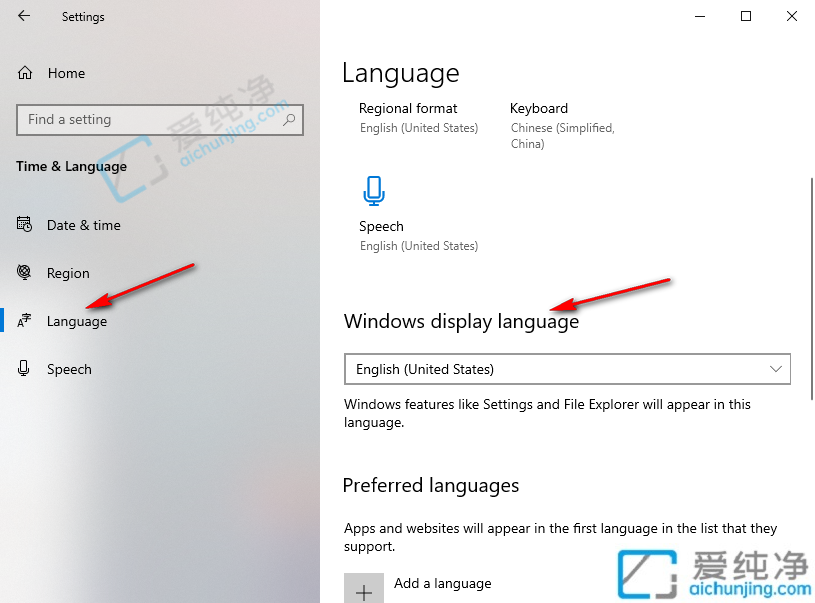
5、在“Windows display language”页面中,选择“中文”,如果下拉没有中文,我们可以点击下面的Add a language,添加中文。
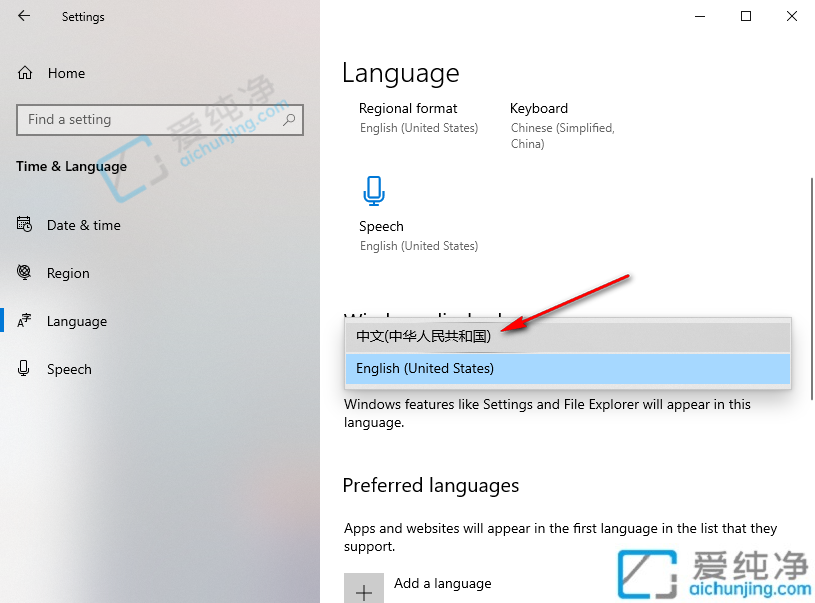
6、完成以上步骤后,点击“Yes,sign out now”以重启电脑。重启后,电脑语言将变为中文。
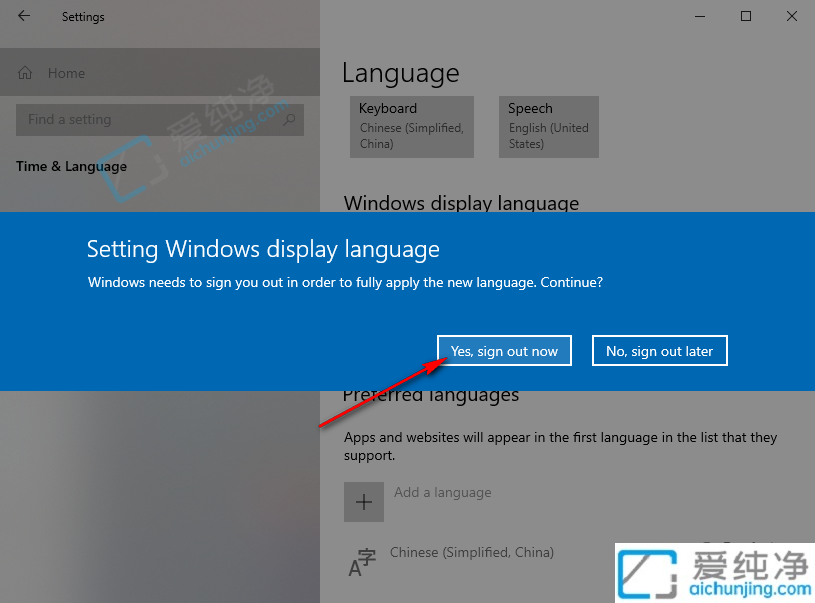
通过本文的指导,您现在应该能够轻松地将Win10系统语言修改为中文,使得操作系统更符合您的语言习惯。这一简单的设置不仅可以提高您在计算机上的操作效率,还能够促进多语言环境下的信息交流。
| 留言与评论(共有 条评论) |