


在Win7系统中,一个有效的安全度量就是设置屏幕保护程序的密码。这样做的好处很明显,当您离开计算机一段时间之后,屏幕保护程序将自动启动,只有输入正确的密码才能离开屏保模式并重新访问计算机。不幸的是,很多人并不清楚如何设置这种密码保护。在接下来的内容中,我将详细解释如何在Win7环境下设置屏幕保护程序的密码。
具体方法如下:
1、如果win7系统已经有开机密码,我们就直接到第5步开始,没有密码的我们可以打开电脑开始菜单,点击“控制面板”。
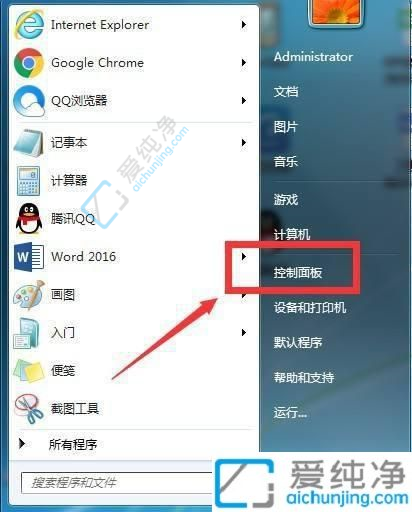
2、选择“用户账户和家庭安全”。
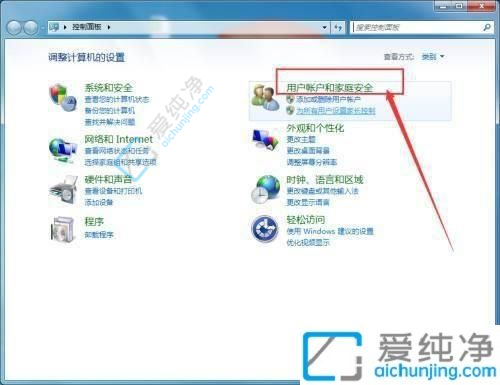
3、点击“用户账户”。
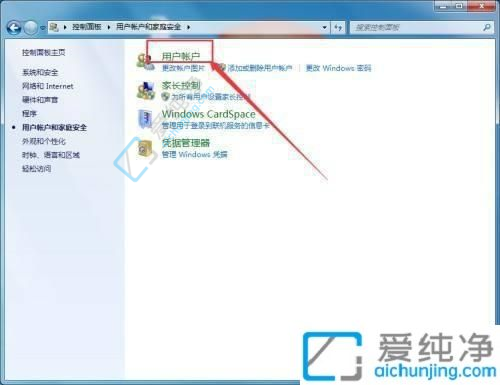
4、选择“为您的账户创建密码”,设置开机密码后,点击“创建密码”即可。
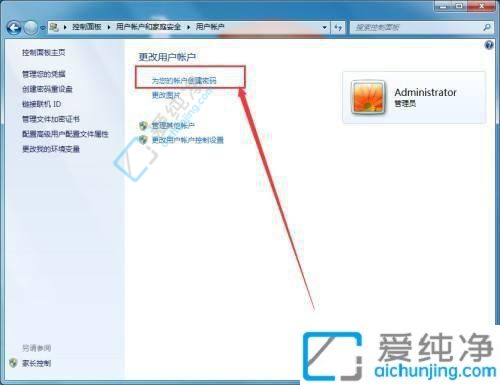
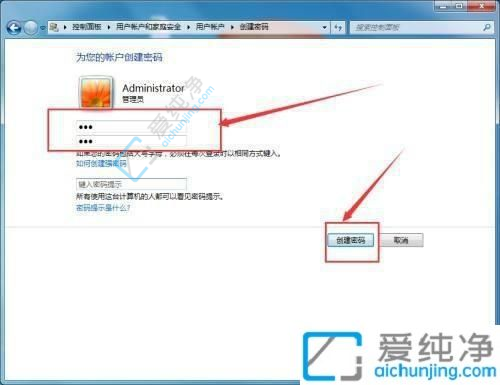
5、现在我们已经设置好了开机密码,接下来我们开始设置锁屏。回到桌面,右击鼠标并选择“个性化”。
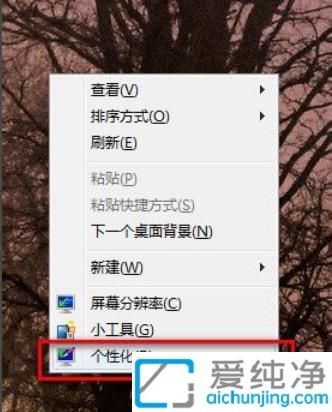
6、在个性化设置窗口中,选择右侧的“屏幕保护程序”。
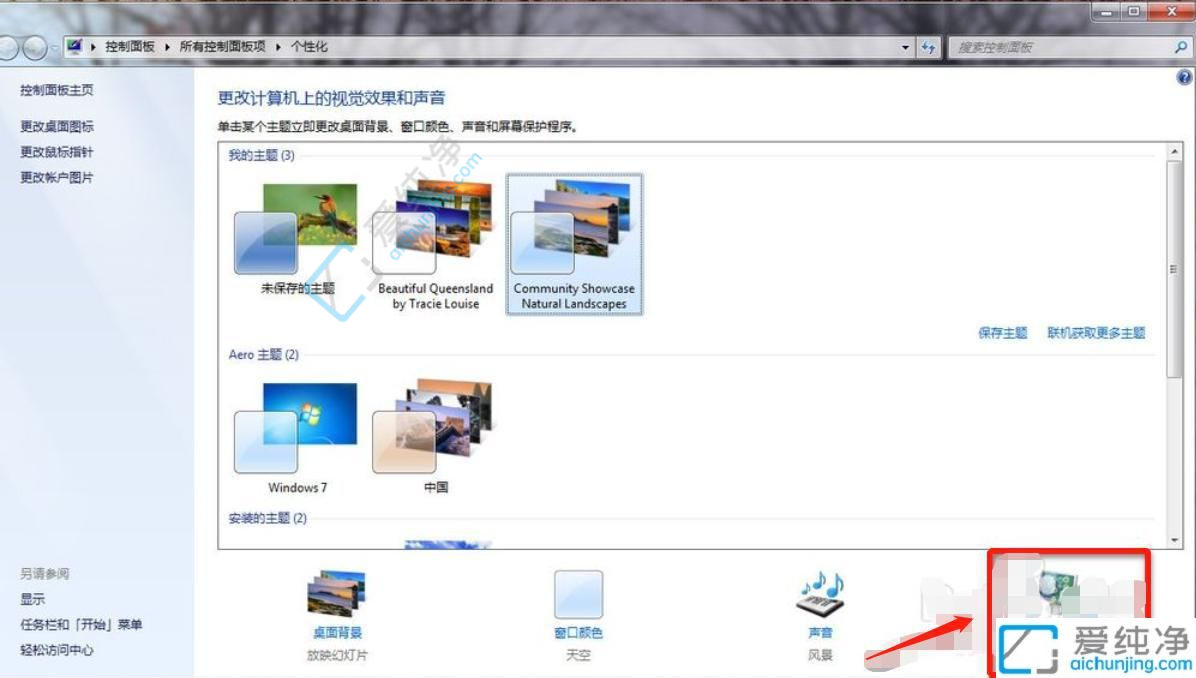
7、在弹出的“屏幕保护程序”设置对话框中,选择一个屏幕保护程序。
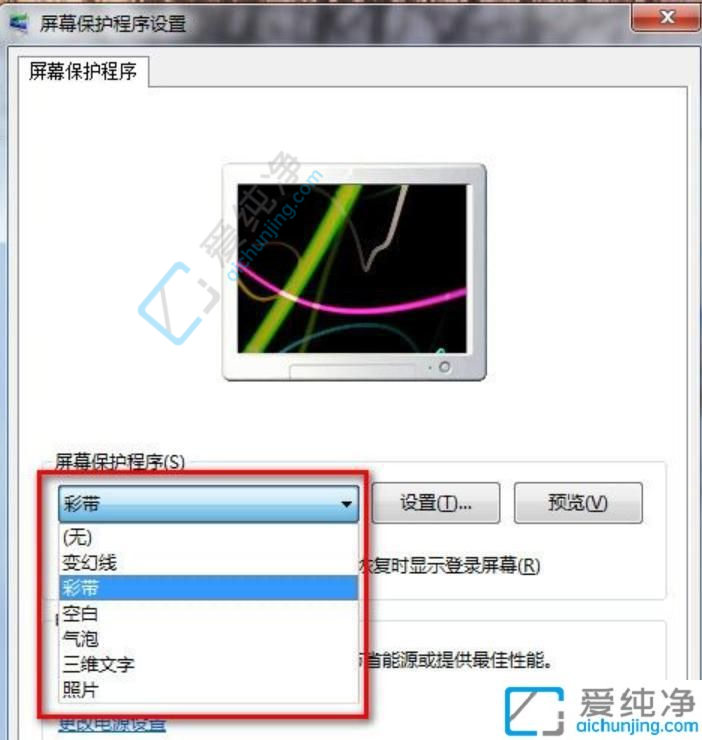
8、将等待时间设置为5分钟,并勾选“恢复时显示登录屏幕”,点击“确定”保存。
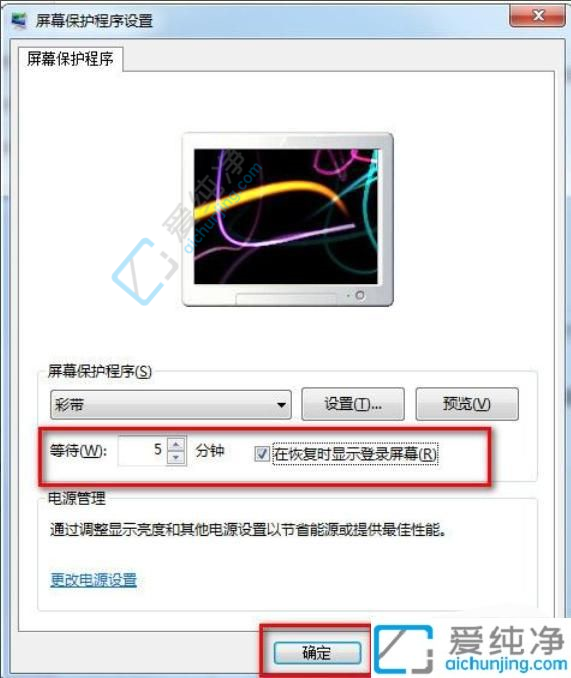
通过本文的指导,您应该已经成功了解在Win7系统中设置屏保密码的步骤。这个简单而有效的安全措施可以帮助您在离开计算机时保护个人信息,确保系统不被未经授权的访问。
| 留言与评论(共有 条评论) |