


在使用Win10的过程中,保护计算机和数据的安全至关重要。其中,定期更改登录密码是一种常见的安全实践。不仅可以防止他人未经授权地访问您的计算机,还可以保护您的个人隐私和重要文件。在本文中,我们将介绍如何在Win10中修改电脑的登录密码,帮助您加强计算机的安全性。
具体方法如下:
1、点击计算机左下角的“开始”按钮,选择“设置”,进入主菜单。
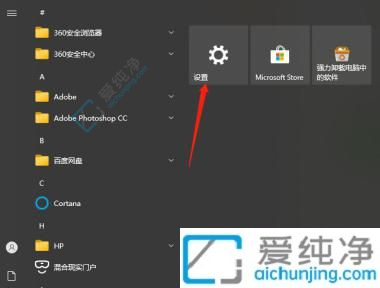
2、在主菜单中点击“账户”,打开登录选项。
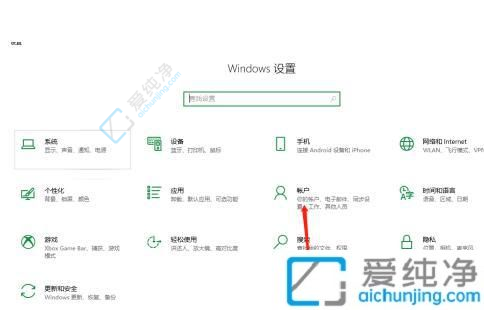
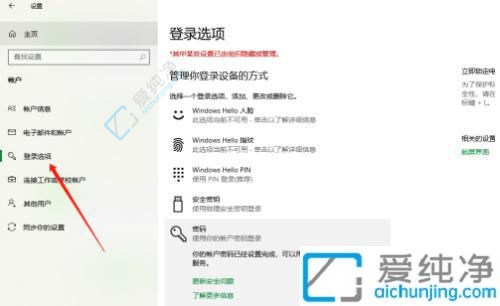
3、在密码栏中点击“更改”,按照步骤操作即可完成。
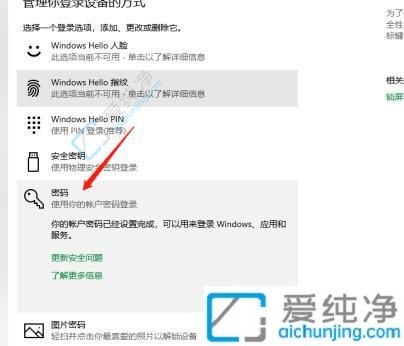
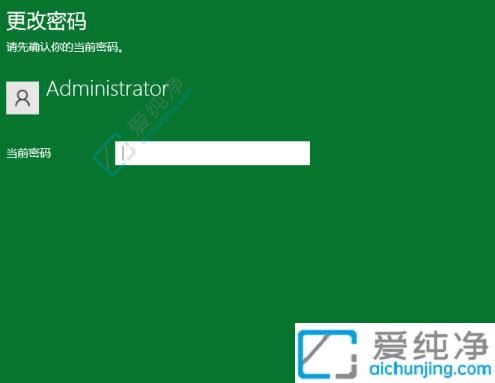
通过定期修改登录密码,您可以提高Win10计算机的安全性,保护个人隐私和重要数据免受未授权访问。我们希望这篇文章提供的步骤清晰简明,能够帮助您成功修改Windows 10的登录密码。请记住,良好的密码管理和安全意识对于保护您的计算机和个人信息至关重要。
| 留言与评论(共有 条评论) |